Fix: Kraschade Google Chrome på Windows 10
Miscellanea / / August 04, 2021
Fastän Google Chrome har fångat cirka 67% av den globala datorns webbläsares marknadsandel enligt rapporter, vissa olyckliga användare stöter fortfarande på flera problem med denna webbläsare på PC. Plötsligt har Google Chrome börjat krascha ganska ofta efter installation av den senaste versionen 90.0.4430.212 i maj 2021. Om du också har samma problem kan du kolla in Fix: Crashed Google Chrome på Windows 10 | Åtgärda Tom utan sida.
Enligt ett par pålitliga källor stöter användare på problem med Google Chrome-tillägg och flikar som antingen kraschar eller stänger sig själva. Nu på grund av dessa problem har Chrome subreddit och Chrome-produktforum har börjat lägga upp flera klagomål från 10 maj 2021. Inte bara tillägg kraschar utan även andra Chrome-inställningssidor börjar krascha.
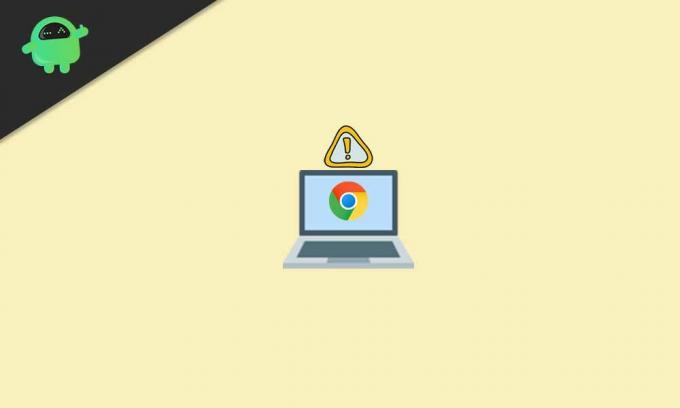
Fix: Kraschade Google Chrome på Windows 10 | Åtgärda Tom utan sida
Under tiden har några av de drabbade Chrome-datoranvändarna rapporterat att Chrome-gränssnittet efter att ha fått kraschproblemet blir tomt och helt enkelt märkt som "Untitled". Detta är väldigt irriterande eftersom människor älskar att använda Chrome på datorer och de blir vana vid det också.
Det är också värt att nämna att de specifika kraschar som händer i både vanligt och inkognitoläge. Lyckligtvis finns det en möjlig lösning som kan lösa problemet mycket enkelt. Så du behöver inte oroa dig för det. Om du vill kan du också kolla in vår videohandledning.
Nu, utan att slösa mer tid, låt oss hoppa in i guiden nedan.
- Först och främst, öppna Microsoft Edge webbläsare på din Windows-dator. [Du kan trycka på Windows + S-tangenterna för att öppna Windows-sökalternativet> Skriv Edge]
- När Microsoft Edge-webbläsaren öppnas skriver du google.com och slå Stiga på i adressfältet.
- Skriv nu Revo Uninstaller och sök efter det på Google. [Du kan också direkt Klicka här för att besöka den officiella Revo Uninstaller-webbsidan]
- Här måste du klicka på Gratis nedladdningar eller klicka direkt på Portabla från Gratisprogram version.
- Det börjar ladda ner den bärbara filen för Revo Uninstaller. När du har laddat ner får du en uppmaning längst upp till höger. [Du kan direkt gå till avsnittet Nedladdningar]
- Klicka på Öppna fil och du kan se den nedladdade zip-filen.
- Extrahera sedan zip-filen med 7-Zip eller WinRAR-verktyget på din dator.
- När du har extraherat eller packat upp den öppnar du den extraherade mappen.
- Se till att öppna antingen x64- eller x86-mappen enligt din CPU (systemtyp).
- Öppna för att kontrollera arkitekturen för enhetens CPU Den här datorn > Klicka på Egenskaper.
- Här hittar du rätt systemtyp.
- Om din systemtyp är 64-bitars öppnar du x64-mappen. Om systemtypen är 32-bitars öppnar du x86-mappen.
- Du hittar en exe-fil av verktyget Revo Uninstaller. Dubbelklicka på den och följ anvisningarna på skärmen. [Om UAC uppmanar dig, klicka på Ja]
- Klicka sedan på OK för att snabbt öppna den bärbara versionen.
- Ett gäng installerade applikationslistor visas. Klicka bara på Google Chrome för att välja den.
- Klicka sedan på Avinstallera högst upp> Aktivera "Gör en systemåterställningspunkt före avinstallation" kryssruta.
- Klicka på Fortsätta > Vänta några sekunder så visas ett nytt popup-fönster.
- Klicka nu på "Ta också bort din webbinformation?" kryssrutan för att aktivera den.
- Slutligen, gå till Avinstallera > Välj Avancerad för Skanningslägen.
- Klicka på Skanna > Vänta några sekunder igen och ett nytt popup-fönster visas igen.
- När du är på "Hittade kvarvarande registerartiklar" klicka på Välj alla.
- Klicka på Radera > Klicka på om du uppmanas till det Ja.
- Återigen måste du klicka på Välj alla och klicka på Radera. [Om du uppmanas att välja Ja]
- Gjort detta? Stäng bara Revo Uninstaller-applikationen.
- Öppna Microsoft Edge-webbläsaren igen och sök efter Google Chrome-nedladdning.
- Se till att ladda ner Google Chrome från dess officiella webbplats.
- När du har laddat ner Chrome-installationsfilen klickar du på Öppna detta och välj Springa för att starta installationsprocessen. [Om UAC uppmanar dig, klicka på Ja för att tillåta administratörsbehörighet]
- Installationsprocessen för Chrome startar och det kan ta lite tid att slutföra. Så ha lite tålamod.
- En gång installerad öppnas Chrome-webbläsaren> Klicka på Komma igång.
- Klicka på Hoppa i nästa skärm> Klicka på Hoppa igen i nästa skärm.
- Klicka nu på Nej tack på nästa skärm> Du är klar.
- Öppna bara Chrome Web Store och installera tilläggen som kraschade tidigare.
- Njut av!
Det är det, killar. Vi antar att du har hittat den här guiden mycket användbar. För ytterligare frågor, låt oss veta i kommentaren nedan.



