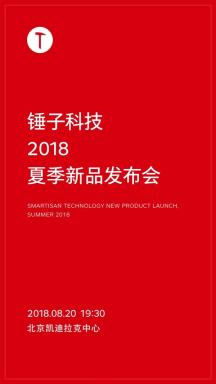Fix: Fastboot FAILED (fjärrkontroll: Kommando tillåts inte) Fel
Miscellanea / / August 04, 2021
Här i den här felsökningsguiden delar vi med dig möjliga steg för att åtgärda Fastboot FAILED (fjärrkontroll: Kommando ej tillåtet) när vi försöker blinka filer på din Android-enhet. Oroa dig inte om du också står inför samma problem. Pratar om ADB- och Fastboot-kommandona, det här är de mest användbara sätten att enkelt flasha zip-filer, starta din enhet till snabbstart eller återställningsläge.
Dessutom kan du installera root-åtkomst eller andra moduler för att komma in i de obegränsade anpassningarna av Android. Dessutom, om din Android-telefon har fastnat i boot loop-problemet eller i murad status, kan du enkelt åtgärda problemet med den blinkande firmwarefilen via ADB och Fastboot-metoden. Men det betyder inte att du inte kommer att få fel när du använder det. ja! ADB- och Fastboot-metoder kan också uppstå flera fel.
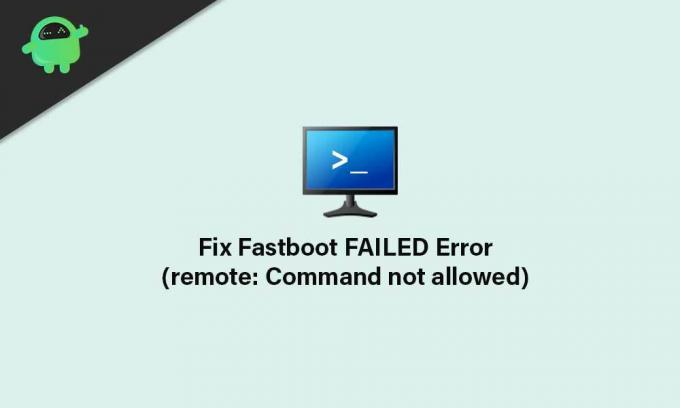
Sidans innehåll
- Vad är FAILED (fjärrkontroll: Kommando är inte tillåtet) Fel?
-
Steg för att åtgärda FAILED (fjärrkontroll: Kommando ej tillåtet) Fel
- Krav:
- Flash-filer till rätt partition
Vad är FAILED (fjärrkontroll: Kommando är inte tillåtet) Fel?
Det verkar som om en av de vanligaste orsakerna till ett sådant problem är att du blinkar en fil till en felaktig partition. Så detta kan i grunden orsaka problem med systempartitionen som A / B-platspartitionen. För att vara mycket specifik finns det ingen återställningspartition i A / B-partitionen. Därför kan du inte blinka TWRP Recovery till återställningspartitionen direkt.
Medan din enhet har enbart A-platspartition, bör den fortfarande ha återställningspartitionen. Så du kan direkt återställa återställningen till partitionen istället för att starta den. Men i de flesta scenarier blir icke-så-geek-användare förvirrade med det och slutar med FAILED (fjärrkontroll: Kommando ej tillåtet) efter att ha försökt processen fel.
Alternativt blinkar du troligen en anpassad binär fil på en låst bootloader-enhet. Medan du använder ett föråldrat ADB- och Fastboot-verktyg på din dator kan det också utlösa en sådan fråga. Nu, utan att slösa mer tid, låt oss hoppa in i det.
Steg för att åtgärda FAILED (fjärrkontroll: Kommando ej tillåtet) Fel
Varning: GetDroidTips ansvarar inte om du står inför någon form av problem efter att ha följt den här guiden. Du borde veta vad du gör och gå vidare på egen risk.
Krav:
Så innan du går över till stegen, se till att följa kraven korrekt.
1. Du behöver PC eller bärbar dator
Uppenbarligen, om du kommer in i ADB- och Fastboot-miljön, kommer du att behöva en dator eller bärbar dator alls. Du behöver också en USB-datakabel för att ansluta handenheten till datorn.
2. Ladda ner Android USB-drivrutiner
Nedladdning och installation av Android USB-drivrutiner är nödvändiga på din dator för att framgångsrikt skapa en kommunikationsbro mellan datorn och den mobila enheten. När du är ansluten kan du gå till flashfiler. Du kan hämta USB-drivrutinerna här.
Annonser
3. Ladda ner senaste ADB och Fastboot Tool
Se till att ladda ner det senaste ADB och Fastboot Tool på din dator. Med ADB och Fastboot-metoden kan du enkelt flasha filer till systempartitionerna i bootloader eller fastboot-läge. Det kräver dock att den upplåsta startladdaren på din Android-enhet fungerar.
4. Se till att låsa upp enhetens startladdare
Som vi redan har nämnt att enhetens startladdare ska vara upplåst innan du använder eller försöker blinka filen på systempartitionen med hjälp av ADB- och Fastboot-kommandometoden. Om du inte är medveten om det kommer varje Android-enhet med en låst startladdare som inte tillåter dig att blinka någon tredjepartsfil i systemet.
Så det är väldigt viktigt att låsa upp bootloadern innan du börjar blinka någon tredjepartsfil på din Android-enhet. Du kan ta reda på en djupgående guide om hur man låser upp startladdaren på vilken Android-telefon som helst.
Annonser
Flash-filer till rätt partition
- Till att börja med, se till att kontrollera om din Android-enhet har en A / B-partition eller en A-endast partition. För att göra det, installera Treble Check-appen via Google Play Butikoch kontrollera enhetens systempartitionstyp.
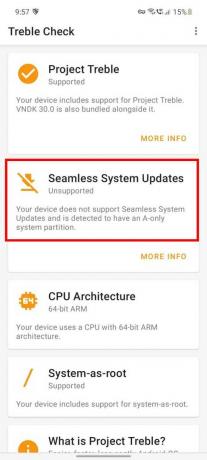
- Nu, om din enhet har A / B-partitionstyp, då måste du starta i startpartitionen genom att utföra följande kommando.
- För att göra det, anslut din enhet till datorn via en USB-kabel.
- För det andra hoppas vi att du redan har aktiverat USB-felsökning på din telefon.
- Gå sedan vidare till den installerade ADB- och Fastboot-mappen> Tryck på Skift-tangent + Högerklicka på musen> Klicka på Öppna kommandofönstret här.
- Skriv följande kommando och tryck Stiga på:
snabbstart boot twrp.img
- När enheten startar i TWRP-återställning kan du blinka zip-filen TWRP för att få den installerad permanent.
- Men om din enhet har Enbart partitionstyp, då måste du blinka TWRP Recovery direkt till återställningspartitionen genom att använda följande kommando: [Om du har bytt namn på twrp.img-filen ersätter du den med det faktiska namnet]
snabbstart flashåterställning twrp.img
- Denna metod startar din enhet i TWRP-återställningsläget.
- Slutligen är du klar att gå. Nu kan du flasha filer till systempartitionen utan att få fel i snabbstart.
Det är det, killar. Vi antar att du har hittat den här guiden till hjälp. För ytterligare frågor, låt oss veta i kommentaren nedan.