Så här fixar du FAILED (fjärrkontroll: Kontrollera enhetskonsolen)
Miscellanea / / August 04, 2021
Om du är en Android-användare och föredrar att ha root-åtkomst eller en olåst bootloader bör du veta om ADB och Fastboot. Detta är den mest användbara metoden för att flasha bildfiler eller låsa upp bootloader på Android-enheter med ett minimum av ansträngning. Medan avancerade användare mycket enkelt kan starta sin enhet i Fastboot eller Recovery-läge. Här har vi delat steg om hur du åtgärdar FAILED (fjärrkontroll: Kontrollera enhetskonsolen).
Trots att de har så många fördelar och användbarhet kan många användare också hitta flera problem eller fel när de använder ADB och Fastboot. Även om det finns många vanliga fel som kan hittas, blir kontrollkonsolfelet ett av de populäraste ämnena idag bland Android-communityn. När användare har hittat det här problemet kan kommandotolken eller PowerShell-fönstret inte hitta din anslutna enhet.
Därför, även efter att du har anslutit handenheten ordentligt, kan du få det specifika FAILED-felmeddelandet när du kör eller blinkar något. Nu, utan att slösa mer tid, låt oss hoppa in i det.
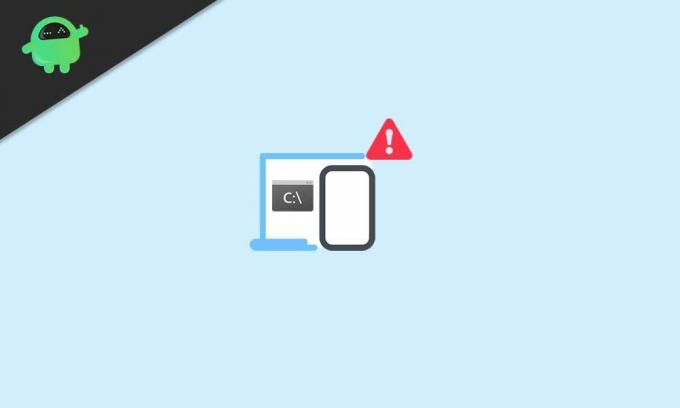
Sidans innehåll
- Vad misslyckades fjärrkontroll: Kontrollera fel i enhetskonsolen
-
Steg för att åtgärda FAILED (fjärrkontroll: Kontrollera enhetskonsolen)
- Steg 1: Ladda ner senaste ADB- och Fastboot-verktyget
- Steg 2: Installera Rescue Zip och följ detta
Vad misslyckades fjärrkontroll: Kontrollera fel i enhetskonsolen
För att vara mycket exakt är det ett slags lagringspartitionsfel som inte låter kommandotolken eller Windows PowerShell känna igen din enhet enkelt. I det scenariot körs inte kommandot framgångsrikt. Därför kan ingenting lyckas genom att använda ADB och Fastboot-metoden säkert.
Steg för att åtgärda FAILED (fjärrkontroll: Kontrollera enhetskonsolen)
Även om det finns en specifik metod för att åtgärda detta fel har vi här delat två möjliga metoder för att åtgärda ett sådant problem.
Varning: GetDroidTips ansvarar inte för någon form av skada eller fel som kan uppstå på din enhet eller dess data genom att följa den här guiden. Så gör det på egen risk.
Steg 1: Ladda ner senaste ADB- och Fastboot-verktyget
Så om du nu kan ta bort din enhet kan du ha hört talas om Rescue.zip-filen. Är det inte det? Rescue.zip-filen innehåller ett par filer som xFSTK Downloader, Drivers, xFSTK Config, etc.
- Högerklicka på ADB- och Fastboot-verktyget på din dator.
- Välj Öppna filplats> Håll ned Skift-tangenten + Högerklicka på musen för att få ytterligare alternativ.
- Klicka här på Öppna kommandofönster här> När kommandotolken öppnas, se till att göra följande uppgifter.
- Skriv nu följande kommandorad och tryck på Enter för att utföra den: [Här är boot.img namnet på bildfilen. Om du har bytt namn på namnet, ersätt boot.img]
fastboot flash boot boot.img
- Det kan ta några sekunder och du får FEL (fjärr: flash_cmds-fel!)
Steg 2: Installera Rescue Zip och följ detta
- Vi har antagit att du redan har laddat ner Rescue.zip-filen på din dator.
- Extrahera bara zip-filen till en annan mapp och kopiera den till ADB- och Fastboot-mappen.
- Öppna den extraherade mappen som du just har kopierat.
- Dra och släpp filen partition.tbl i ADB- och Fastboot-mappen.
- Öppna nu filen Partition Commands.txt> Gå till mappen Ny säkerhetskopia.
- Se till att använda IFWI.zip-filen som innehåller firmware baserat på Android 5.0 Lollipop-versionen.
- Ladda bara ner IFWI.zip från den här länken och extrahera den.
- Öppna den extraherade IFWI-mappen> Nästa, kopiera enhetsmodellens IFWI-binfiler från listan och klistra in dem i ADB- och Fastboot-mappen.
- Gå nu till filen partition commands.txt> Kopiera alla nämnda kommandorader tillsammans.
- Klistra in dessa kommandon i kommandotolken och tryck Enter för att utföra dem.
- Vänta tills processen är klar eftersom det kan ta lite tid. Var tålmodig.
- När processen är klar kan du se den i kommandotolken.
- Försök nu att kontrollera om ADB- och Fastboot-verktyget kan skriva IMG-filer eller inte.
- Så skriv följande kommandorad och tryck Enter för att kontrollera den:
fastboot flash boot boot.img
- Vänta tills den är klar och voila! Du borde inte få det specifika felmeddelandet längre.
- Du måste blinka systemfilen (.img) på din enhet och låsa upp startladdaren. [Android Lollipop Bootloader Unlocker]
- Så öppna filen Hard Un Break Methods.txt> Kopiera alla kommandorader och klistra in dem i kommandotolken.
- Vänta igen en stund för att slutföra skrivprocessen.
- Nu är det sista steget att låsa upp bootloader. Öppna firmware-mappen för Android Lollipop-versionen.
- Dubbelklicka på Unlock_one_click_v2.bat-filen för att börja låsa upp bootloader.
- När du är klar kommer kommandotolken att be dig att trycka på valfri knapp för att fortsätta.
- Så tryck på valfri knapp för att starta om enheten i systemet.
Kommandon för plattformsverktyg: -
Asus ZE550ML
Annonser
fastboot oem erase_osip_header
fastboot oem erase_token
fastboot oem start_partitioning
fastboot flash /tmp/partition.tbl partition.tbl
fastboot oem partition /tmp/partition.tbl
snabbstart-radera system
fastboot radera cache
fastboot radera data
fastboot radera APD
snabbstartsradera ADF
fastboot oem torka stänkskärmen
fastboot oem stop_partitioning
fastboot flash splashscreen splashscreen.img
fastboot flash token bom-token_ann_a0-mofd_v1-ze550ml.bin
fastboot flash dnx dnx_fwr_ann_a0-mofd_v1-ze550ml.bin
fastboot flash ifwi ifwi_ann_a0-mofd_v1-ze550ml.bin
fastboot flash fastboot droidboot.img
snabbstart flashåterställning recovery.img
Asus ZE551ML
fastboot oem erase_osip_header
fastboot oem erase_token
fastboot oem start_partitioning
fastboot flash /tmp/partition.tbl partition.tbl
fastboot oem partition /tmp/partition.tbl
snabbstart-radera system
fastboot radera cache
fastboot radera data
fastboot radera APD
snabbstartsradera ADF
fastboot oem torka stänkskärmen
fastboot oem stop_partitioning
fastboot flash splashscreen splashscreen.img
fastboot flash token bom-token_ann_a0-mofd_v1-ze551ml.bin
fastboot flash dnx dnx_fwr_ann_a0-mofd_v1-ze551ml.bin
fastboot flash ifwi ifwi_ann_a0-mofd_v1-ze551ml.bin
fastboot flash fastboot droidboot.img
snabbstart flashåterställning recovery.img
Annonser
Blinkande IMG-filer Kommandon:
fastboot flash splashscreen splashscreen.img
fastboot flash fastboot droidboot.img
fastboot flash boot boot.img
snabbstart flashåterställning recovery.img
fastboot flash system system.img
Det är det, killar. Vi hoppas att du har hittat den här guiden användbar. Fråga gärna i kommentaren nedan.
Kreditera: Tech YouTubers



