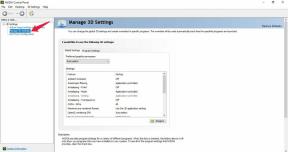Fix: Fastboot Radera systemkommandot fungerar inte
Miscellanea / / August 04, 2021
Börjar, Fastboot är ett användbart och kraftfullt verktyg som kommer med Googles Android SDK som gör det möjligt för Android-användare att enkelt skriva data direkt till sina enheter med kommandorader. Eftersom fastboot-kommandot direkt blinkar i flashminnet på Android-enheter kan det enkelt ladda och fixa flera problem som firmware, boot loop, bootloader, etc. Men ibland kan du möta Fastboot Erase System Command Not Working problem.
Om du också är ett av offren och inte kan utföra kommandon framgångsrikt med snabbstartläget på din Android-enhet för att radera data / filer kan du följa den här djupgående felsökningsguiden för att fixa den. För att komma ihåg, när du startar din Android-enhet i Bootloader-läge kan du använda snabbstartskommandon. Det ger dig i princip åtkomst till enhetens partitioner, återställningar och mer.
Som namnet antyder är "Fastboot" ett protokoll som kan användas för att återblicka enhetens partitioner som installera eller uppdatera firmware, andra flashbara zip-filer, starta i bootloader-läge eller återställningsläge, och mer. Det skapar en kommunikationsfelsökningsbrygga mellan handenheten och datorn med USB-datakabeln för att skicka kommandon till enhetens hårdvara. Dessutom kan du installera root-åtkomst, anpassad återställning, anpassade moduler etc.
Fix: Fastboot Radera systemkommandot fungerar inte
Här har vi delat den enklaste och fungerande lösningen för dig att åtgärda problemet med systemkommandot. När du väl har kommit in i Fastboot-läget och din enhet är ansluten till det kan du enkelt köra radera systemkommandot. Så, utan vidare, låt oss hoppa in i det.
Vänligen notera: Om du använder en äldre USB-datakabel rekommenderar vi att du försöker använda en annan USB-kabel för att kontrollera om den kan åtgärda felet eller inte. Samma sak gäller även USB-porten. Om du bara använder en USB-port ett tag och den lossnar med tiden bör du prova en annan port för bättre anslutning.
Varning: GetDroidTips hålls inte ansvariga för någon form av problem eller skador som kan hända din telefon genom att följa den här guiden. Så gör detta på egen risk.
Krav:
- Du behöver en dator / bärbar dator och ett USB-datakabel av original eller USB-kvalitet.
- Se till att ta tag i det senaste Android USB-drivrutin för din dator och installera den.
- Ladda ner det senaste ADB och Fastboot Tool på din dator.
Steg för felsökning:
- Se till att först aktivera utvecklaralternativ på din enhet. För att göra det: Gå till inställningar > Handla om > Klicka på Bygga nummer i sju gånger snabbt> Du får ett meddelande ”Du är utvecklare nu.
- Gå sedan tillbaka till huvudinställningssidan och tryck på Utvecklaralternativ > Sätta på de USB felsökning alternativet säkert.
- Installera nu ADB- och Fastboot-plattformsverktyg på datorn. Dubbelklicka bara på plattformsverktygsprogrammet och följ anvisningarna på skärmen för att slutföra installationen.
- Nu skapas Minimal ADB och Fastboot-mapp på den enhet där du har valt installationsvägen. Som standard ska den vara inne i C: / enheten.
- Öppna ADB- och Fastboot-mappen> Tryck nu på Skift-tangent + Högerklicka på musen (i ett tomt område) för att öppna en ny popup-meny.
- Klicka här på Öppna kommandofönstret här från listan.
- Kommandotolken öppnas> Nu, se till att ansluta handenheten till datorn via en USB-kabel.
- Vänta några sekunder så ansluts enheten till datorn. När datorn har upptäckt din enhet fortsätter du till stegen nedan.
- Gå till fönstret för kommandotolken och skriv följande kommandorad och tryck sedan på Stiga på att utföra det:
ADB-enheter
- Systemet visar listan över enheter som är anslutna till datorn med ADB-drivrutinen.
- Om du ser att din enhet är ansluten framgångsrikt i ADB-läge (en uppsättning slumpmässiga alfanumeriska koder visas), betyder det att enheten är ansluten.
- För att kontrollera det igen, kör samma kommando igen: ADB-enheter
- När allt verkar okej, låt oss kolla in Fastboot-drivrutinsstatus genom att utföra följande kommando:
adb omstart bootloader
- Så det här kommandot startar om enheten direkt till Fastboot. [Tänk på att USB-felsökning bör vara aktiverat]
- När din enhet startar i Fastboot-läget, kolla efter detsamma genom att utföra kommandot nedan:
snabbstartsenheter
Notera: Om din enhet inte känns igen i Fastboot-läget betyder det att du inte har installerat Fastboot Drivers på din dator än. I så fall gå till Enhetshanteraren > Dubbelklicka på Andra enheter > Högerklicka på Android telefon och välj Uppdatera drivrutinsprogramvaran > Välj Bläddra i min dator för drivrutinsprogramvara > Klicka på Bläddra > Gå till Android USB-drivrutin plats> Klicka på Android mapp> Välj OK för att lägga till det> Klicka nu på Nästa för att installera Android Bootloader-gränssnittet på din PC manuellt.
- Nu bör du kontrollera igen om Fastboot fungerar eller inte genom att utföra samma kommando: fastboot-enheter
- När det väl fungerar kan du nu försöka utföra kommandot radera system för att söka efter problemet. Nu kan du radera systempartitioner eller starta eller cachepartitioner i enlighet med detta innan du installerar ny firmware.
- Njut av!
Du kan också prova Rescue (zip) -lösningen för att åtgärda problemet här.
Det är det, killar. Vi hoppas att den här guiden var till hjälp för dig. För ytterligare frågor kan du kommentera nedan.