Vad är Display Driver Uninstaller och hur man använder det på Windows 10?
Miscellanea / / August 04, 2021
Att använda en dator eller bärbar dator blir mjukare medan användaren använder verktyg, programvara, program och andra användbara komponenter. Ett sådant verktyg vi ska diskutera idag är Display Driver Uninstaller eller DDU. Många användare har också hittat sätt att lära sig proceduren för att använda Display Driver Uninstaller i sina Windows 10-datorer. Således kommer vi idag att diskutera allt.
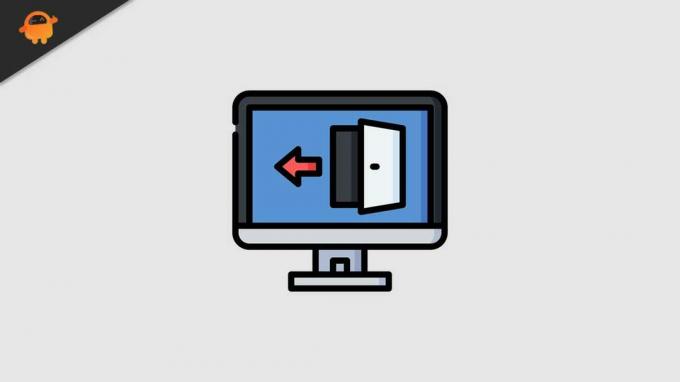
I den här artikeln kommer vi att gå igenom en detaljerad förklaring om vad som är Display Driver Uninstaller och hur kan du använda Display Driver Uninstaller på din Windows 10-dator. Fortsätt läsa informationen nedan för mer information:
Sidans innehåll
- Vad är Display Driver Uninstaller?
-
Hur använder jag Display Driver Uninstaller på Windows 10-dator?
- Metod 1: Ta bort grafikkortdrivrutinen med hjälp av Display Driver Uninstaller:
- Metod 2: Ta bort grafikkortdrivrutinen i felsäkert läge:
Vad är Display Driver Uninstaller?
Display Driver Uninstaller är ett tredjepartsverktyg eller -program som används hängivna för att ta bort grafikkortdrivrutiner från bärbara datorer och datorer. Verktyget för borttagning av drivrutiner är gratis att använda och är extremt känt och används bland flera datoranvändare.
Med hjälp av Display Driver Uninstaller kan man helt ta bort AMD / NVIDIA / Intel-grafikkortdrivrutiner och flera andra paket från sitt system. Vad som är exceptionellt med det här verktyget är dock att det inte bara tar bort drivrutinerna utan också rensar allt filerna relaterade till grafikkortet inkluderar, inklusive registerposter, mappar och installation paket.
Hur använder jag Display Driver Uninstaller på Windows 10-dator?
Låt oss lära oss att använda avinstallationsprogrammet för Display Driver.
Notera:
Innan vi börjar med processen rekommenderar vi att du skapar systemåterställning eftersom Display Driver Uninstaller är ett kraftfullt verktyg, och om något går oplanerat kan du återställa systemet genom att helt enkelt använda återställningspunkten.
Metod 1: Ta bort grafikkortdrivrutinen med hjälp av Display Driver Uninstaller:
För att ta bort grafikkortdrivrutinen med hjälp av Display Driver Uninstaller, följ stegen nedan:
- Ladda ner den senaste versionen av Visa avinstallationsprogrammet för drivrutiner in i din dator från den officiella plattformen. Medan du laddar ner den kommer verktyget att ha formen a 7zip arkiv.
- Här hittar du den nedladdade filen och dubbelklickar sedan på den. Du kommer att se en uppmaning att fråga om att extrahera verktyget. Välj bara den plats du vill extrahera den på och klicka sedan på Extrahera flik.
- Nu när verktyget har extraherats, dubbelklickar du på Visa avinstallationsprogrammet för drivrutiner och öppna den. Du får snabbt ett varningsmeddelande om att det rekommenderas att använda detta verktyg i felsäkert läge. Här måste du starta in i Säkert läge. För att göra det,
- Välj den Säkert läge alternativ från Startalternativ meny.
- När du väl har valt Säkert läge, klicka nu på Starta om knappen.
Notera:
Du kan också köra Display Driver Uninstaller i normalt läge genom att välja Vanligt alternativ från menyn Startalternativ.
- Nu en gång Visa avinstallationsprogrammet för drivrutiner öppnas kommer du att kunna se informationen om ditt grafikkort.
- Här dock, den Visa avinstallationsprogrammet för drivrutiner kommer att upptäcka din grafikkortsdrivrutin automatiskt, men om inte, kan du fortfarande välja dem manuellt från menyn till höger på skärmen.
- Vidare kommer du att märka tre knappar i den vänstra rutmenyn.
- Klicka här på Rengör och starta om knappen om du installerar en ny drivrutin för ditt grafikkort.
- Eller använd Rengör och avstängningsknappen om du installerar ett nytt grafikkort och tar bort drivrutinen och stänger sedan av datorn.
- Den tredje knappen som säger “Rengör och gör omstart”Kommer dock att rengöra drivrutinen utan att systemet startas om Det kan dock ibland orsaka problem med svart skärm.
När du väl har valt någon av ovanstående åtgärder måste du nu vänta på att avinstallationsprogrammet för Display Driver avlägsnar drivrutinen.
- Din dator startas om automatiskt nu, och när den gör det kommer skärmdrivrutinen att tas bort helt och alla relaterade fel löses på nolltid.
- Vidare måste du installera en ny drivrutin för ditt grafikkort och kontrollera om problemet har lösts eller inte.
Metod 2: Ta bort grafikkortdrivrutinen i felsäkert läge:
- Klicka först på Startknapp, håll Skift-tangent och klicka på Strömknappen. Nu medan du håller på Skift-tangent, Klicka på Omstart alternativ.
- När din dator har startats om klickar du på Felsök och välj sedan Avancerade alternativ.
- Klicka vidare på Startinställningar -> Starta om .
- Nu från listan över alternativ, tryck på lämpligt nummer för att välja vilken version av felsäkert läge som helst.
- När Säkert läge startar om startar du Visa avinstallationsprogrammet för drivrutiner och följ sedan instruktionerna från metod 1 för att ta bort din skärmdrivrutin.
- Användare som inte kan komma åt Säkert läge från Display Driver Uninstaller kan också försöka köra verktyget direkt från Säkert läge med den process som förklaras ovan i artikeln.
Display Driver Uninstaller är ett av de mest användbara, lättanvända, men ändå kraftfulla verktygen som gör det mesta av uppgiften snabb och problemfri. För att använda verktyget behöver man inte nödvändigtvis ladda ner det till sitt system utan kan också följa ovanstående metoder och köra verktyget.
Display Driver Uninstaller stöder 32-bitars och 64-bitars system och är också kompatibel med äldre versioner av Windows. Det använder inte mycket av dina systemresurser och kan användas även av nybörjare ganska snabbt. Om du har frågor eller feedback, skriv ner kommentaren i kommentarfältet nedan.
Annonser



