Så här fixar du om Minecraft inte har något ljudproblem på PC
Miscellanea / / August 04, 2021
Minecraft är en rolig spelupplevelse för miljontals människor, men det är inte så roligt längre om ljudet inte fungerar. Många användare står inför en fråga om Minecraft inget ljudproblem på PC, vilket är ganska frustrerande. Om du också står inför inget ljudproblem på Minecraft, är du på rätt plats. Idag kommer du att lära dig hur du fixar om du inte har något ljudproblem på din Minecraft.
När vi pratar om Minecraft förbättrar Mojang-studiorna spelet mycket sedan starten. Med Minecraft kan du skapa, överleva och utforska ensam eller med vänner på Windows 10 eller mobila enheter som gör det här spelet annorlunda än dess konkurrent. Ljudproblemen med Minecraft är möjliga på grund av flera skäl, och idag kommer vi att täcka dem.
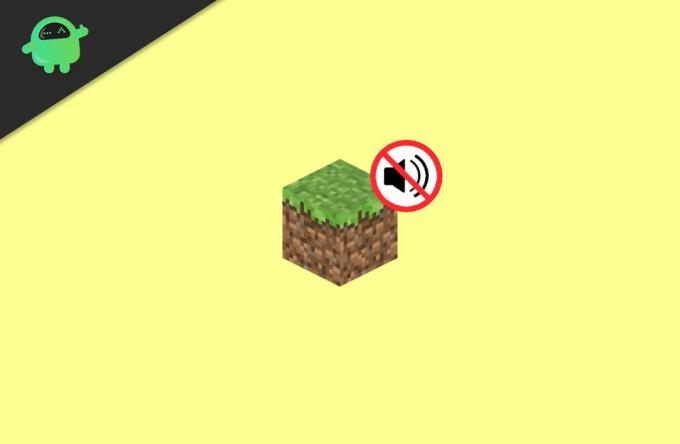
Sidans innehåll
-
Så här fixar du om Minecraft inte har något ljudproblem på PC
- Fix 1: Kontrollera programvarans ljudutgång
- Fix 2: Uppdatera din ljuddrivrutin för att fixa Minecraft inget ljudproblem på PC
- Fix 3: Uppdatera ljuddrivrutinen via enhetshanteraren.
- Fix 4: Prova tangentkombinationen (F3 + S eller F3 + T)
- Fix 5: Ändra alternativet Mipmap Levels i inställningarna
- Fix 5: Ändra ljudinställningarna för ditt Windows-system
- Fix 6: Installera om Minecraft för att fixa Minecraft inget ljudproblem på PC
- Slutsats
Så här fixar du om Minecraft inte har något ljudproblem på PC
Utan att förstöra mer tid, låt oss direkt hoppa in i flera korrigeringar som vi har åt dig så att du snabbt kan fixa Minecraft utan ljudproblem på PC. Du kan följa korrigeringarna nedan.
Se till att högtalaren på din bärbara dator eller dator fungerar korrekt. Ibland ligger problemen där högtalaren inte fungerar som den ska medan Minecraft är. Så kör en YouTube-video och se om högtalarna fungerar som de ska.
Fix 1: Kontrollera programvarans ljudutgång
-
Först och främst, spela en låt på din dator så att du kontrollerar om du har stängt av din dator eller inte. Om du inte kan höra musiken tydligt flyttar du muspekaren mot meddelandefältet i fönstrets nedre högra hörn.

-
Högerklicka på Volymikon och öppna sedan Volymblandare.

- Använd nu musen för att hålla in och dra skjutreglaget som finns inuti Minecraft öka volymen (som beskrivs i bilden ovan).
Om du fortfarande inte kan höra ljudet i Minecraft, följ sedan stegen nedan för att kontrollera ljudinställningarna av Minecraft.
-
Öppna först Minecraft-applikationen på din dator och klicka på alternativ.

-
Klicka därefter på Musik & ljud för att visa Minecrafts ljudinställningar i spelet.

-
I nästa fönster måste du se till att alla ljudrelaterade inställningar är inställda på maximal kapacitet (100%). Tryck sedan på på Gjort knappen för att spara de ändringar du gjort

- Äntligen kör Minecraft på din dator igen för att kontrollera om inget ljudproblem var löst eller inte. Om det kvarstår följer du nästa lösning.
Fix 2: Uppdatera din ljuddrivrutin för att fixa Minecraft inget ljudproblem på PC
I allmänhet orsakar en saknad eller föråldrad ljuddrivrutin på din Windows 10-dator inget ljudproblem på det mesta av spelet och applikationerna. Så du måste se till att dina ljuddrivrutiner är uppdaterade. Under tiden finns det två metoder tillgängliga för att uppdatera dina drivrutiner, dvs. manuellt och automatiskt.
För att manuellt uppdatera din ljuddrivrutin måste du först gå till ljudkortets officiella webbplats och hitta den senaste versionen av drivrutinen som är tillgänglig för dig och ladda ner den.
Vänta tills drivrutinen laddas ner och installera den sedan på din dator. Starta om datorn när installationen är klar.
Fix 3: Uppdatera ljuddrivrutinen via enhetshanteraren.
Om du vill uppdatera din ljuddrivrutin direkt utan att gå mot din drivrutins webbplats följer du stegen nedan.
-
Sök först efter enhetshanteraren i sökfältet i Cortana och klicka på Enhetshanteraren från sökresultatet.

- Därefter måste du välja en kategori för att se namnen på enheterna och högerklicka sedan på din ljudenhet för att uppdatera den.
- Välj nu Sök automatiskt efter den uppdaterade drivrutinsmjukvaran alternativ.
- Välj sedan uppdateringsdrivrutinen alternativ från rullgardinsmenyn.
Behöver du uppdatera din ljuddrivrutin automatiskt? Det finns olika alternativ från tredje part tillgängliga för dig som automatiskt kan uppdatera din ljuddrivrutin. Så du kan enkelt välja valfri tredjepartsapplikation som Driver Finder, Driver Easy, Driverfix etc.
Annonser
Fix 4: Prova tangentkombinationen (F3 + S eller F3 + T)
Tvinga om spelet igen genom att trycka på F3 och S samtidigt på ditt tangentbord till tvinga om spelet. Men om F3 + S-tangentkombination inte fungerar för dig kan du försöka att trycka på F3 och T samtidigt.
Många spelare rapporterade att genom att trycka på tangentkombinationen som nämnts löstes inget Minecraft-problem. När du har tryckt på tangentkombinationen måste du vänta ett tag och sedan kontrollera ljudet i spelet. Om det kvarstår behöver du inte oroa dig; vi har lösningar för dig.
Fix 5: Ändra alternativet Mipmap Levels i inställningarna
Om du använder Minecraft Java Editionkan du försöka ändra alternativet Mipmap Levels som finns i videoinställningarna.
Annonser
- Det första och främsta steget är att öppna Minecraft och gå direkt mot alternativ meny.
-
Välj nu alternativet i nästa fönster Videoinställningar.

-
Då skulle det vara bäst om du flyttade skjutreglaget av Mimap Levels. Klicka därefter på Gjort knappen för att spara de ändringar du gjort.

- Se nu om problemet med inget ljud är löst eller inte.
Fix 5: Ändra ljudinställningarna för ditt Windows-system
- Först och främst, flytta muspekaren mot meddelandefältet i fönstrets nedre högra hörn.
- Högerklicka nu på Volymikon och öppna sedan Ljud.
- Klicka därefter på Uppspelning fliken och välj din standarduppspelningsenhet.
-
Klicka sedan på konfigurera alternativ i det nedre vänstra hörnet.

- Välj nu Stereo alternativet finns i konfigurationsmenyn under Ljudkanaler och klicka på Nästa knapp.
- Markera sedan rutan bredvid främre vänster och höger. Tryck sedan på nästa knapp för att gå vidare.
- Klicka äntligen på Avsluta knappen för att spara ändringarna du gjorde i inställningarna.
Fix 6: Installera om Minecraft för att fixa Minecraft inget ljudproblem på PC
Vi rekommenderar att du följer den här korrigeringen endast om någon av ovan nämnda korrigeringar fungerar för dig. Det finns två metoder för att ladda ner Minecraft på din dator, som är följande.
Om du laddar ner Minecraft från Microsoft Store
-
Sök efter Minecraft i sökfältet och högerklicka på Minecraft-programmet från resultatet och välj alternativet Avinstallera för att avinstallera den från din dator från rullgardinsmenyn.

- Öppna sedan Microsoft Store och ladda ner Minecraft-applikationen för att installera om den på din dator.
Om du laddar ner Minecraft Java Edition från dess officiella webbplats
- Först och främst öppnar du kontrollpanelen och avinstallerar Minecraft-programvaran från avinstallera ett program flik.
- För nu över Minecrafts officiella hemsida och ladda ner Minecraft-applikationen.

- Vänta tills den hämtas och öppna sedan den nedladdade filen på din dator för att installera den.
Det är allt. Starta nu Minecraft-applikationen när den har installerats för att se om inget ljudproblem är löst eller inte.
Slutsats
Minecraft är ett roligt spel, men utan att fungera ljudeffekter är det inte så roligt. Ovan är några arbetsmetoder för att åtgärda Minecraft inget ljudproblem som du kan använda för att felsöka problemet.

![Hur man installerar lager-ROM på Tecno Camon iSky 3 [Firmware File / Unbrick]](/f/2dbe699e4549d84d14ebb49b2a900f70.jpg?width=288&height=384)
![Ladda ner G390FXXU5CSL3: patch i december 2019 för Galaxy XCover 4 [Vodafone / Movistar]](/f/cb13e0fa61cf5116c4002bd26ce5f6ae.jpg?width=288&height=384)
