Fix: Skrivaren fungerar inte på macOS Big Sur
Miscellanea / / August 04, 2021
Förra året släppte Apple sin revolutionerande macOS Big Sur som inkluderar helt nya ändringar, förbättrade funktioner, UI-ändringar och mer. Ingenting verkar dock smidigt när det gäller användarupplevelse även på MacOS Big Sur eftersom vissa av användarna rapporterar att skrivaren inte fungerar på MacOS Big Sur av oväntade skäl. Om du är ett av offren, se till att följa den här felsökningsguiden.
Några av de vanligaste problemen som användare står inför med sin skrivare på macOS Big Sur är ”kommunikationsproblem”, ”skrivare offline”, etc. Viktigast är att detta speciella problem händer med både trådbundna och trådlösa skrivare vilket är en annan stor nackdel. Nu, om din skrivare har slutat fungera eller inte kan ansluta till din Mac efter uppgradering till macOS Big Sur, oroa dig inte. Här har vi täckt dig.
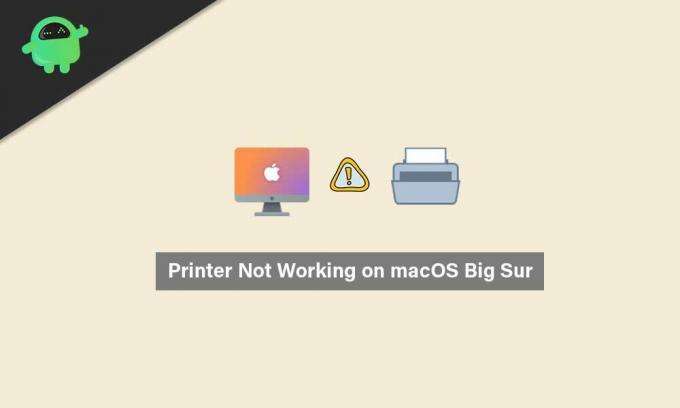
Sidans innehåll
-
Fix: Skrivaren fungerar inte på macOS Big Sur
- 1. Kontrollera om din skrivare är korrekt ansluten
- 2. Använd de senaste skrivardrivrutinerna
- 3. Välj skrivare i Systeminställningar
- 4. Använd Apple AirPrint
Fix: Skrivaren fungerar inte på macOS Big Sur
Den första möjliga orsaken till ett sådant problem kan betraktas som kompatibilitetsproblem mellan skrivardrivrutinerna och din nyligen uppdaterade MacOS Big Sur. Om du inte använder något kompatibelt utskriftsprogram eller verktyg på din Mac kan det också utlösa flera appkompatibilitetsproblem alls.
En annan möjlig anledning som kan hittas i vissa fall är att din hårddisk kanske har skadats eller saknade systemfiler eller drivrutiner som är i konflikt med skrivardrivrutinerna och du inte känner till Det. I det scenariot bör du försöka använda en gratis version av CleanMyMac X-verktyget för att automatiskt söka efter möjliga fel eller oönskade objekt på din enhet. Om det är något som stör dig, se till att rensa eller ta bort det.
Hitta DMG-filen från den nedladdade mappen och öppna den> Dra och släpp CleanMyMac X-filen till Applications> Börja använda den.
1. Kontrollera om din skrivare är korrekt ansluten
I de flesta fall glömmer användarna antingen att ansluta skrivarens kabel ordentligt eller använda Wi-Fi. Detta kan naturligtvis leda till anslutningsproblem och frekventa frånkopplingar. Så se till att kontrollera om din skrivare är korrekt ansluten till Mac eller inte för både trådbundna eller trådlösa enheter.
Även om det verkar anslutet, försök koppla bort skrivaren och anslut den igen för att kontrollera problemet. Ibland kan det också vara möjligt att Wi-Fi-anslutningen inte har internetåtkomst. Så om du använder en trådlös skrivare, kontrollera om ditt Wi-Fi fungerar som det ska eller inte.
2. Använd de senaste skrivardrivrutinerna
- Om du använder en HP-skrivare och står inför samma problem, se till att ladda ner HP Uninstaller.zip fil på din Mac.
- Extrahera nu zip-filen till en mapp> Kör filen HP Uninstaller.zip.
- Om du uppmanas att klicka på Öppna> Följ instruktionerna på skärmen för att ta bort HP-programvara och drivrutin.
- När den befintliga HP-skrivardrivrutinen har avinstallerats, se till att starta om din Mac för att tillämpa ändringar.
- Gå sedan vidare till tjänstemannen HP: s nedladdning av programvara och drivrutiner sida> Mata in ditt specifika HP-skrivarmodellnummer> Klicka på Skicka in.
Vänligen notera: Se till att hitta drivrutinen för din macOS 11 och hämta den. I annat fall kan du försöka använda versionen Catalina 10.15.
- Så installera om skrivardrivrutinen, och i de flesta fall bör problemet åtgärdas.
3. Välj skrivare i Systeminställningar
- Klicka på Apple-meny > Välj Systeminställningar.
- Välj Skrivare och skannrar > Se till att skrivaren visas i sidofältet och vald.
- Om inte, klicka på + ikonen för att lägga till den.
- När du har lagt till startar du om din Mac och letar efter problemet igen.
4. Använd Apple AirPrint
Om ovanstående metod inte fungerar för dig betyder det att din HP-drivrutin inte är helt kompatibel med macOS 11. Därför bör du försöka använda Apple AirPrint för att köra din anslutna skrivare ordentligt.
Annonser
AirPrint är en Apple-teknik som gör att macOS-användare kan skapa utskrifter i full kvalitet utan att installera några skrivardrivrutiner på Mac. Men inte alla skrivarmodeller stöds för närvarande av Apple AirPrint. Så du bör kolla in lista över skrivarmodeller som stöds av Apple AirPrint officiellt på Apple AirPrint-webbsidan.
Det är det, killar. Vi antar att den här guiden var till hjälp för dig. För ytterligare frågor, låt oss veta i kommentaren nedan.

![Hur man installerar lager-ROM på DEXP Ixion XL155 [Firmware File / Unbrick]](/f/ce817a3a4ec56c898d0e15e506f10e48.jpg?width=288&height=384)
![Hur man installerar lager-ROM på Hocom A930 [Firmware Flash File / Unbrick]](/f/e1f4e15e67c7b0be941d2d1983ce0c3e.jpg?width=288&height=384)
