Så här fixar du ljud som inte fungerar på Mac
Miscellanea / / August 04, 2021
Mac-datorer är kända för sin lättanvända miljö utan onödiga problem och problem, men det betyder inte att du aldrig kommer att behöva stöta på problem på din Mac. Många frågor som ljud, skärm och tangentbord är mycket vanliga för alla typer av enheter och Mac-datorer. På samma sätt, om det är något problem med ljudsystemet och ljudet inte fungerar på din Mac, kan du fixa det hemma utan att gå till närmaste Apple-servicecenter.
Det kan finnas flera skäl till varför ljudet inte fungerar; kanske beror det på att du har stängt av högtalarens hela vägen till noll, eller det finns några programfel. Oavsett vad det är kan det fixeras och det är också enkelt att fixa det. I den här guiden berättar jag felsökningsmetoder för att åtgärda ljudproblem på din Mac.

Sidans innehåll
-
Så här fixar du ljud som inte fungerar på Mac
- Metod 1: Kontrollera dina volyminställningar och hårdvara
- Metod 2: Välja ljudenhet
- Metod 3: Återställa inställningen för kärnljud
- Slutsats
Så här fixar du ljud som inte fungerar på Mac
Följande metoder är ganska enkla, och du behöver inte vara en teknisk bakgrund för att lösa problemet. Du kan helt enkelt följa stegen, och förmodligen kommer det att lösa detta problem på din macOS.
Metod 1: Kontrollera dina volyminställningar och hårdvara
Den här lösningen är ganska enkel, och vem som helst kan utföra den här uppgiften, inklusive dig, vilket kan leda dig att övervinna denna fel.
Välj Apple-menyn> sedan Systeminställningar. Klicka på Ljud
Försök att dra volymen. Balansera, och om du har ljudutmatning, dra sedan den levern också.

Mac-ljudsystem: Så här fixar du ljud som inte fungerar i mac
Ovanstående fix kan fungera om, om någon rörde det här alternativet före eller av misstag genom någon uppdatering, din Mac vände något alternativ på ett irrelevant sätt.
Annonser
Metod 2: Välja ljudenhet
Du måste följa några mycket enkla steg för att utföra följande uppgift. Få gånger måste det tillåta att andra ljudenheter spelas upp.
Välj Apple-meny> Systeminställningar
Välj Ljud> Utdata
Annonser

Du kommer att se en lista över ljudsystemet som är anslutet till din enhet.
Några gånger hjälper du att ta bort problemet om du väljer samma enhet som redan var ansluten till enheten.

Följande fix kan fungera bättre om du väljer ett annat ljudutmatningsalternativ, men om du inte kan se något annat alternativ, försök att välja samma ljudutgång som tidigare.
Metod 3: Återställa inställningen för kärnljud
Följande steg kan låta tekniskt för dig, men det är också en enkel fix om du följer stegen noggrant. I den här korrigeringen måste du komma åt din terminal.
Om det inte är något problem även om du inte vet hur du använder terminalen.
Öppna strålkastare, sök Terminal. Öppna terminalen

Skriv “sudo killall coreaudiod” (utan citat)
sudo killall coreaudiod
Ange lösenordet för din dator
Försök att spela låtarna igen på din Mac.
Denna fix kommer att återställa kärnljudinställningen, vilket kan vara till hjälp om detta kommer att återställa fel också i Mac.
Mac kan också frysa program från tid till annan vilket kan orsaka ljudproblem. Det bästa sättet att återhämta sig från en programvarufrysning är att starta om din Mac-enhet. Om ljudet inte fixas även efter att ha testat alla metoder ovan kan det vara ett maskinvarufel. Använd därför en extern högtalare eller hörlurar eller reparera den från ett auktoriserat servicecenter.
Slutsats
Sådana problem eller ljudproblem sker några gånger om din Mac går igenom någon uppdatering eller något av orsaken. Dessa fel kan kallas buggar som fångats i din enhet. Ovanstående korrigeringar kan tillåta dig att ta bort denna fel genom att återställa programvaran internt. Om ovanstående metoder inte fungerar kan det vara ett hårdvarufel, så reparera det med ett auktoriserat servicecenter.
Redaktörens val:
- Så här fixar du inget ljudproblem i Hearthstone som kör Windows 10
- Hur man minskar storleken på bildfiler på iPhone och Mac
- Hantera enkelt prenumerationer på Mac?
- Så här visar du Apple Music History på iPhone, iPad eller Mac
- AirPods kopplas bort från Mac | Hur man fixar

![Enkel metod att rota itel L6006 med Magisk [Ingen TWRP behövs]](/f/6e2c29faa07db74a335341254a2faf38.jpg?width=288&height=384)
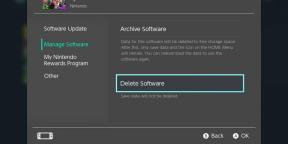
![Hur man installerar lager-ROM på Xgody Mate RS [Firmware Flash File / Unbrick]](/f/0ed69a23720ee61ede865cfe61b5b32e.jpg?width=288&height=384)