Så här får du tillgång till dolda Mac-inställningar
Miscellanea / / August 04, 2021
Jag kommer ihåg den första dagen jag använde Mac och jag visste inte om alla inställningar och funktioner. Senare hittade jag många användbara dolda inställningar, som både är tidsbesparande och smart implementering av Apple. Du kan anpassa din Mac genom att aktivera eller få tillgång till dessa dolda funktioner och inställningar, inklusive Bluetooth, Ethernet, Display, Återställa dina dockningsanpassningar etc.
Du kanske funderar på hur du kan komma åt dessa Mac-inställningar. Oroa dig inte! Idag hjälper vi dig med hur du får åtkomst till dolda Mac-inställningar precis utanför dörren med lätthet och roligt.
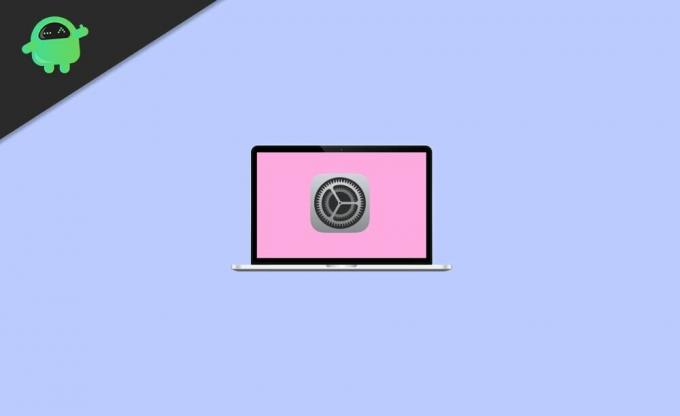
Sidans innehåll
-
Så här får du tillgång till dolda Mac-inställningar
- Gå till dold Bluetooth-felsökningsmeny på Mac
- Gå till eller gå med i ett dolt WiFi-nätverk på Mac
- Förhindra att en nätverkstjänst används
- Alltid byter bakgrund på Mac
- Stäng av ljudet på Siri på din Mac
- Få åtkomst till din Mac och lås upp den med en Apple Watch
- Få åtkomst till dold inställning av din Mac med Tinker Tool
- Slutsats
Så här får du tillgång till dolda Mac-inställningar
Kände du till dolda Mac-inställningar som du inte hittade i systeminställningarna. Så titta över de knep som vi kommer att berätta ytterligare för att uppleva alla dolda funktioner i macOS.
Gå till dold Bluetooth-felsökningsmeny på Mac
Den här funktionen är endast användbar när du möter problem som en glitchy mus, ett opålitligt tangentbord eller en dålig hörlursanslutning. Du kanske känner till den här funktionen, men visste du någonsin att det finns en superdold meny med några extra felsökningsverktyg? Så, låt oss titta över den här dolda Bluetooth-felsökningsmenyn.
- Öppna Bluetooth-felsökningsmenyn genom att trycka på ↑ och Shift + ~. Tryck på ikonen för Bluetooth-menyraden.
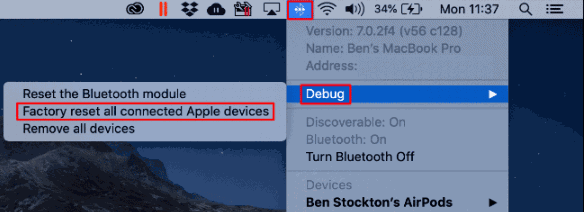
- Du ser tre alternativ där. (Återställ Bluetooth-modulen, fabriksåterställ alla anslutna Apple-enheter och ta bort alla enheter)
Men kom ihåg att endast använda dessa funktioner om du inte har några andra alternativ eftersom du kan få allvarliga problem efter ett klick på alternativen. Så använd alla dessa inställningar om det behövs.
Gå till eller gå med i ett dolt WiFi-nätverk på Mac
Ni kanske vill gå in i ett nätverk vars namn inte sänds. Om du behöver gå med i sådana nätverk. För det första måste du veta namnet på nätverksläget, användarnamn, lösenord, typ av trådlös säkerhet etc. Följ stegen nedan för att gå med i ett dolt WiFi-nätverk:
- Gå till WiFi-statusikonen som finns i menyraden. Under vilken du måste klicka på Andra nätverk.
- Klicka på Annat längst ner i listan Övriga nätverk.
- Skriv nätverksnamnet. Tryck sedan på Säkerhet från popup-menyn.
- Välj nu typen av trådlös säkerhet. Ange sedan läget, identiteten och andra nödvändiga referenser enligt kravet.

- Därefter ser du två alternativ. (Visa lösenord och kom ihåg detta nätverk) Välj ett alternativ enligt dina behov.
- Klicka äntligen på Ansluta sig.
Förhindra att en nätverkstjänst används
Nätverkstjänsterna kallas även portar eller nätverksgränssnitt. Och för att förhindra att din nättjänst används, följ stegen nedan:
- Gå till menyn och välj alternativet Systeminställningar. Klicka därefter på Nätverk.
- Från lokalmenyn Plats väljer du platsen du behöver ändra.
- Tryck på alternativet Mer. Välj sedan alternativet Gör tjänsten inaktiv från listan.
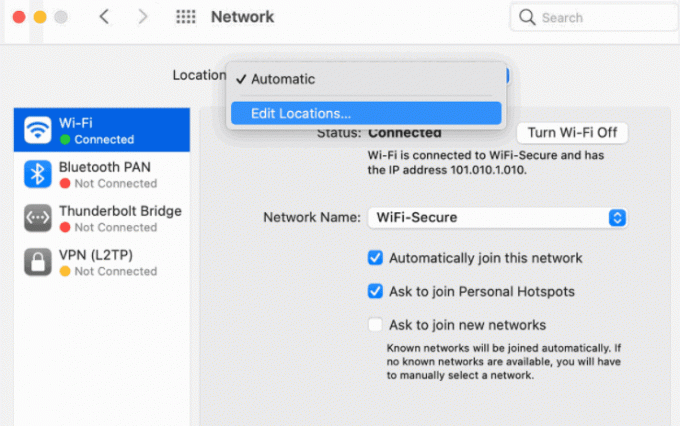
- Tryck på Apply. Det är det nu som din nättjänst förhindrar att någon använder.
Alltid byter bakgrund på Mac
Istället för samma tråkiga bild som en bakgrundsbild på skrivbordet kan du använda det alltid föränderliga tapetalternativet på din Mac. Följ stegen nedan för att aktivera den här dolda funktionen på din Mac-dator:
- Öppna inställningar och Gå till Systeminställningar.
-
Knacka på Skrivbord och skärmsläckare.
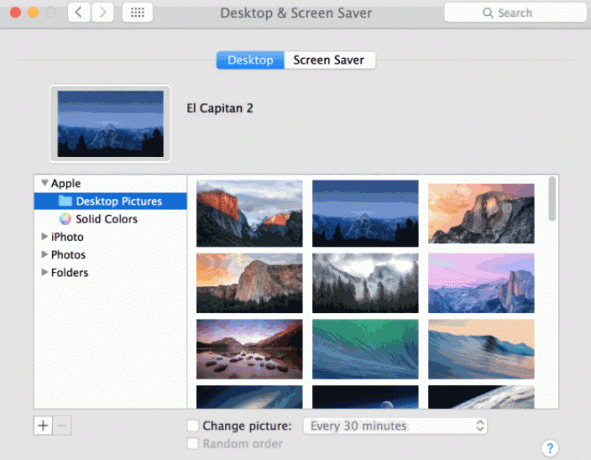
- Välj tre dynamiska skrivbordsbilder till din tapet och klicka på ok. Skrivbordet ser nu så graciöst ut på grund av den föränderliga tapeten.
Stäng av ljudet på Siri på din Mac
Ja, du kommer att stänga av Siri på din Macbook genom att följa de enkla stegen nedan:
Annonser
- Gå till menyn och tryck på Systeminställningar.
- Under systeminställningen får du ett alternativ, Siri. Klicka på det.
- Nu bredvid röståterkoppling ser du Av alternativ. Klicka på det.
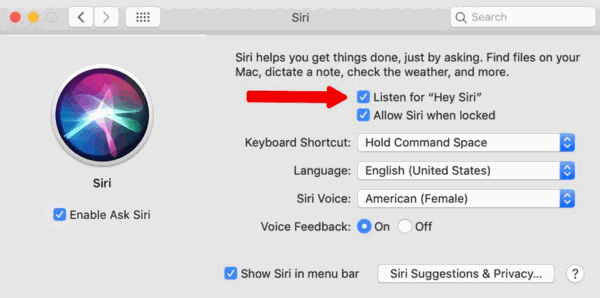
- Det är det, nu kommer Siri att stänga av och arbeta tyst enligt din riktning.
Få åtkomst till din Mac och lås upp den med en Apple Watch
Följ dessa procedurer för att låsa upp din Mac med hjälp av en Apple Watch:
- Slå på din Macbook och gå till Systeminställningar.
- Gå nu mot Säkerhet och integritet.
- Du kommer att märka ett alternativ Låt din Apple Watch låsa upp din Mac under avsnittet Allmänt.
Få åtkomst till dold inställning av din Mac med Tinker Tool
Du kanske hör om det här verktyget. Tinker Tool är ett gratis verktyg som låter dig komma åt och redigera alla Mac-dolda hemliga inställningar. Användargränssnittet för Tinker Tool är enkelt och enkelt att använda. För att använda Tinker Tool, följ proceduren steg för steg:
- Gå till den officiella webbplatsen för Tinker-verktyget och ladda ner den kompatibla versionen av Tinker-verktyget för din Mac-version.
- Starta Tinker-verktyget efter nedladdningen, följ instruktionerna på skärmen för att installera det.
- Läs villkoren och fortsätt och klicka sedan på Understood. Nu öppnas huvud TinkerTool.
- Gå till fliken Finder på Tinker-verktyget.
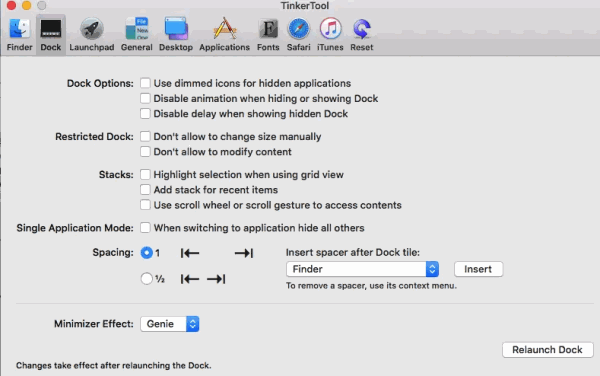
- Välj alternativet Visa dolda och systemfiler kryssruta.
Notera: Om du gör ett misstag när du använder dessa inställningar, oroa dig inte. Återställ ditt system till fabriksåterställning.
Annonser
Slutsats
Dessa inställningar är dolda eftersom det här var några av de avancerade inställningarna som MacOS kan ge sina användare. Med dessa dolda inställningar på Mac kan du uppnå mycket mer och ta full kontroll över din mac.
Redaktörens val:
- Fix: Apple Watch låser inte upp Mac med MacOS Big Sur
- Varför macOS Big Sur inte installeras | Hur man felsöker
- Fix: macOS Recovery Server kunde inte kontaktas Fel
- Åtgärda Netflix-fel S7363-1260-FFFFD1C1
- Hur du fixar VirtualBox Installationsfel på Mac

![Hur man fixar Tecno GPS-problem [Metoder och snabb felsökning]](/f/f84b842507a50afe0a6dff078c84d4d9.jpg?width=288&height=384)

