Fix: Spellbreak Crashing på min Windows-dator
Miscellanea / / August 04, 2021
Här är några dåliga nyheter, killar! Spellbreak, ett gratis att spela klassbaserat tredjepersons shooter-videospel, kraschar på Windows PC. Många spelare har rapporterat samma problem på Reddit-forum. Om du går igenom samma sak, oroa dig inte! Du hamnar på rätt plats. Vi har sammanställt alla tillgängliga korrigeringar här i den här artikeln. Vi föreslår att du läser hela artikeln och går igenom varje fix. Så låt oss komma igång med hur vi fixar Spellbreak-kraschar på mitt Windows-PC-problem.

Hur fixar jag Spellbreak Crashing på min Windows-dator?
Olyckligtvis finns det ingen specifik orsak till att Spellbreak kraschar. Därför kan du behöva prova många korrigeringar för att bli av med kraschproblemet. Men kom inte i panik! Alla korrigeringar i den här artikeln är enkla och tar inte mycket av din tid. Vi har också delat upp korrigeringarna i grundläggande korrigeringar och förhandskorrigeringar. Så du måste börja med grundläggande korrigeringar, men om problemet med att krascha inte löses kan du prova avancerade korrigeringar.
Grundläggande korrigeringar för att fixa Spellbreak Crashing på min Windows-dator
För att fixa Spellbreak-krasch på Windows-PC kan du följa följande grundläggande korrigeringar:
Fix 1: Starta om din dator
Detta är den enklaste och mest pålitliga lösningen i flera år nu. Du måste bara lämna Spellbreak och starta om datorn. Efter omstart, uppdatera det väl och starta om Spellbreak för att se om kraschproblemet har åtgärdats eller inte.
Fix 2: Kontrollera systemets minimikrav för Spellbreak
Om din Windows-dator inte uppfyller kraven kommer det troligtvis att krascha mycket ofta. Därför måste du se till att din dator uppfyller alla följande systemkrav för Spellbreak:
- OS: 64-bitars Windows 10
- Processor: Intel Core i5-6400
- Minne: 8 GB RAM
- Grafik: NVIDIA GeForce GT640 / Radeon R7-serien
Fix 3: Uppdatera Windows OS
Ett föråldrat operativsystem kan orsaka ett problem med Spellbreak-kraschen. Därför är det nödvändigt att uppdatera och installera alla Windows-uppdateringar för att förbättra prestanda och säkerhet. Hur som helst, om du inte känner till processen för att uppdatera windows, oroa dig inte.
Följ följande steg för att uppdatera Windows OS:
- Gå till Uppdatering och säkerhet i inställningar
- Välj nu Sök efter uppdateringar. Om någon uppdatering är tillgänglig, välj sedan Ladda ner och installera
- När uppdateringen är klar startar du om datorn och startar om spelet för att se om det kraschande problemet har åtgärdats eller inte.
Fix 4: Uppdatera din grafikdrivrutin
Tänk alltid på, dagens spel kräver den senaste versionen av grafiken. Därför måste du kontrollera om din grafikdrivrutin är uppdaterad eller inte. Grafikdrivrutintillverkare uppdaterar sina drivrutiner då och då, så jag är säker på att den senaste versionen måste finnas tillgänglig. Så här uppdaterar du grafikdrivrutinen:
- Besök den officiella webbplatsen för dina korttillverkare.
- Nvidia officiella webbplats
- AMD-webbplats
- Sök nu efter modellen för ditt exakta grafikkort.
- Ladda ner den senaste tillgängliga uppdateringen för din grafikdrivrutin och installera den.
Starta om din Windows 10-dator och kontrollera om problemet med Spellbreak kraschar.
Annonser
Advance Fixes för att fixa Spellbreak Crashing på din Windows-dator
Fortfarande går den kraschande frågan ut? Prova nu följande avancerade korrigeringar för att fixa Spellbreak-kraschar på Windows-PC:
Fix 1: Verifiera Spellbreaks fil
Integritetsproblem med spelets fil kan leda till att Spellbreak kraschar hela tiden. Så, för att kontrollera och verifiera integriteten hos Spellbreak-filen kan du följa följande steg:
- Först och främst, öppna din Epic Games Launcher.
- Välj nu bibliotek från vänster meny.
- Under Spellbreak hittar du inställningar ikon. Klicka på det.
- Du måste nu välja verifieringsalternativ.
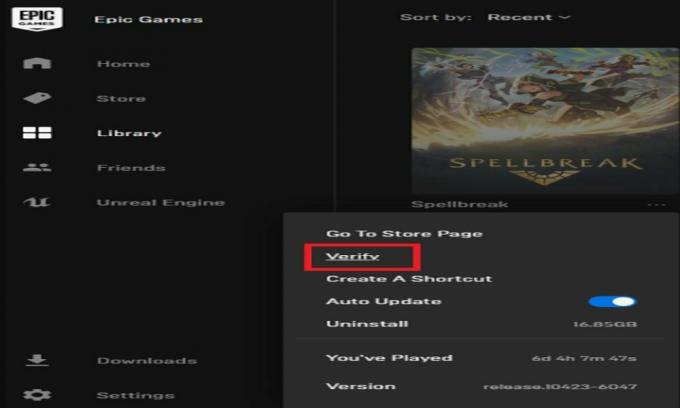
- Det kommer att ta lite tid. Därför måste du vänta.
När du har verifierat att du är klar, starta om Spellbreak igen och njut av att spela spelet.
Annonser
Fix 2: Inaktivera Ge-Force Experience Overlay
Du kan också försöka inaktivera GeForce Experience Overlay om du är en NVIDIA-användare. Detta använder dock också mycket av dina datorresurser, och detta kan leda till kontinuerlig krasch av spelet. Så för att inaktivera GeForce Experience Overlay kan du följa följande steg:
- För det första, öppna GeForce Experience.
- Nu måste du klicka på Redskap ikon längst upp till höger.
-
Sedan under Allmänt avsnitt, Klicka på Överlagring i spelet för att stänga av den här funktionen. Det kommer att vara i växlad form.

grattis! Du har inaktiverat GeForce Experience Overlay på din dator. Starta om Spellbreak för att se om det kraschande problemet har lösts eller inte. Spelare som använder Discord eller Radeon Overlay bör också inaktivera det. Om du fortfarande står inför en krasch på din dator, var inte panik! Det finns fortfarande korrigeringar tillgängliga nedan.
Fix 3: Stoppa överklockning

Överklockning ger många fördelar, till exempel en kostnadseffektiv prestationshöjning. Det kan dock skada ditt system och leda till att spelet kraschar. Så om du överklockar eller Turbo boosting hårdvara på din dator, föreslår vi att du slutar överklocka.
Denna fixning visade sig vara en framgång för många spelare som försökte fixa problemet med Spellbreak-kraschen. Därför måste du återställa processorn eller GPU till standardnivån. Inaktivera också Intel Turbo Booster från BIOS-inställningar också.
Fix 4: Prova Clean Boot
Programvarukonflikter kan också orsaka spelkrascher. För att utföra en ren start kan du följa följande korrigeringar:
- Det första steget för att öppna Springa dialogruta (Tryck på Windows + R)
- Skriv nu MSConfig och då Stiga på
- Leta reda på Tjänster och sedan måste du markera rutan bredvid Dölj alla Microsoft-tjänster
- Du måste hitta tjänster som INTE tillhör dina grafikkortstillverkare, till exempel NVIDIA, AMD eller Intel.
- Avmarkera nu rutan bredvid dessa tjänster.
- Klick OK för att spara ändringar.
Starta om din Windows-dator nu. Starta om Spellbreak nu för att njuta av att spela felfritt.
Fix 5: Inaktivera VSync
Sist men inte minst. VSync reparerar problemet med skärmavrivning i vissa spel. Det kan dock också utlösa instabilitet. Därför är det bättre att inaktivera VSync för att åtgärda kraschproblemet. Du kan följa följande steg för att göra det:
- Högerklicka på skrivbordet och välj NVIDIA-kontrollpanelen
- Välj nu Hantera 3D-inställningar från vänster meny.
- I Globala inställningar klicka på texten bredvid Vertikal synk och välj AV.
Det är allt. Starta om spelet nu och njut av att spela Spellbreak utan paus.
Läs också: Så här fixar du PS5-kontrollerproblem med lös utlösare
Så det är det, killar. Dessa var alla möjliga korrigeringar för att fixa Spellbreak-krasch på ditt Windows-PC-problem. Under tiden, om du fastnar i någon fix som nämns ovan, kan du kommentera nedan. Vi kommer säkert att hjälpa dig ur denna situation.



