Fix: Windows Backup-fel 0x81000036
Miscellanea / / August 04, 2021
Det är väldigt viktigt att hålla dina dokument, mediefiler och annan personlig information säker om du är en arbetande person eller en student, särskilt. Varje operativsystem som kör enheter erbjuder alternativ för säkerhetskopiering och återställning, så Windows skrivbord / bärbar dator. Men flera Windows OS-användare upplever säkerhetskopieringsfelet 0x81000036. Om du har samma problem, kolla in den här felsökningsguiden.
Användare stöter på ett sådant fel när de försöker Återställ systemet till sin tidigare punkt med standardalternativet Windows Backup. Det är också värt att nämna att just detta fel är specifikt för Windows 10 operativsystemanvändare i de flesta fall. Det står det ”Windows kunde inte hitta reservenheter på den här datorn. Följande information kan förklara varför detta problem uppstod:
(0x81000036)
Stäng Windows Backup och försök igen. ”
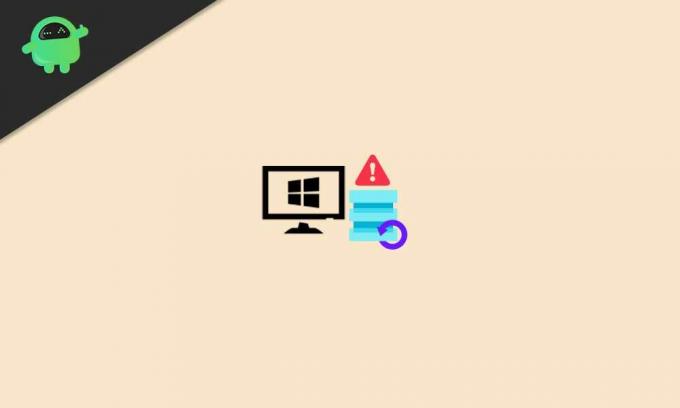
Fix: Windows Backup-fel 0x81000036
Så nu kan du fråga vad som är de möjliga orsakerna till en sådan fråga för några av de olyckliga Windows 10-användarna. Tja, det verkar som att konflikten med Windows sandlåda liksom konflikten med Hyper-V i princip kan utlösa
säkerhetskopiering fel i de flesta scenarier. Om du också känner samma sak, se till att gå igenom alla möjliga lösningar som nämns nedan.1. Försök att inaktivera Windows Sandbox
Windows Sandbox tillåter användare att köra program separat. Så att hela systemet förblir ”sandboxed”. Du kan i vissa fall uppleva problem med säkerhetskopieringen av systemdata.
Så se till att tillfälligt stänga av sandlådefunktionen på din Windows-dator innan du tar säkerhetskopiering och återställning. Att göra så:
- Klicka på Start meny eller Windows-sökning bar> Typ Kontrollpanel och klicka på det från sökresultatet.
- Klicka nu på Program > Välj Program och funktioner.
- Gå över till Slår på eller av egenskaper i Windows från den vänstra rutan.
- Ett nytt litet fönster öppnas på skärmen> Du ser en lista med inbyggda Windows-funktioner.
- Se till att rulla ner i listan och klicka på Windows sandlåda kryssrutan för att inaktivera eller avmarkera den.
- När du är avstängd eller avmarkerad klickar du på OK för att spara ändringar.
- Du kan behöva bekräfta åtgärden genom att klicka på Ja och vänta tills Sandbox-miljön inaktiveras.
- Gå nu tillbaka till Windows Backup-verktyg och försök återställa processen för att kontrollera om problemet har åtgärdats eller inte.
2. Stäng av Hyper-V
På andra sätt kan det ibland också vara möjligt att det finns en konflikt mellan standardprocessen för återställning av Windows-säkerhetskopiering och Hyper-V-tjänsten. Som standard aktiveras Hyper-V på Windows 10.
Därför kan vissa olyckliga Windows 10-användare börja ta emot säkerhetskopierings- och återställningsrelaterade fel. Lyckligtvis, om du står inför samma problem, kan du tillfälligt inaktivera Hyper-V-tjänsten på din Windows 10-dator innan du försöker återställa en säkerhetskopia.
Annonser
- Klicka på Start meny eller Windows-sökning bar> Typ Kontrollpanel och klicka på det från sökresultatet.
- Klicka nu på Program > Välj Program och funktioner.
- Gå över till Slår på eller av egenskaper i Windows från den vänstra rutan.
- Ett nytt litet fönster öppnas på skärmen> Du ser en lista med inbyggda Windows-funktioner.
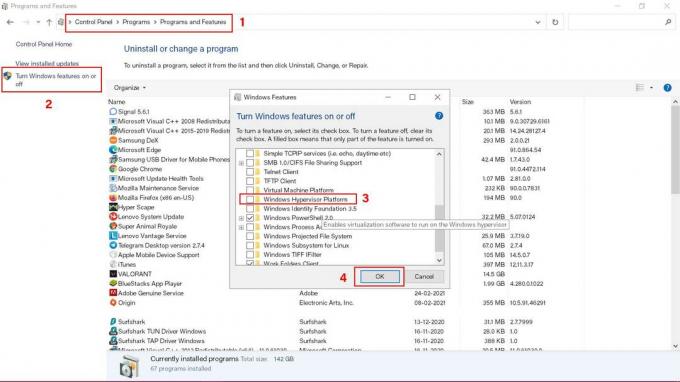
- Se till att rulla ner i listan och klicka på Hyper-V kryssrutan för att inaktivera eller avmarkera den. [På vissa datorer kan du se det 'Windows Hypervisor Platform']
- Klicka sedan på OK för att spara ändringar. [Om det uppmanas att bekräfta åtgärden, klicka på Ja]
- När Windows Hyper-V-funktionen har inaktiverats startar du bara om datorn för att ändra effekter omedelbart.
- Slutligen kan du försöka försöka återställa den tidigare skapade återställningspunkten med standardalternativet Windows Backup and Restore.
- Njut av!
Det är det, killar. Vi hoppas att den här guiden var användbar för dig. Om du har några frågor kan du kommentera nedan.



