Hur du löser Hulu-felkod P-Dev320
Miscellanea / / August 04, 2021
Hulu är en av de populära on-demand videostreamingsplattformarna som erbjuder TV-program, filmer och mer. Men en del av användarna påverkas av Hulu Error Code P-Dev320 när de försöker komma åt allt innehåll med Live TV. Om du också har samma problem måste du följa den här felsökningsguiden.
När användare stöter på just detta fel visas ett meddelande ungefär som ”Vi har problem med att spela detta
Det kan hjälpa om du stänger av enheten i en minut och försöker igen. Hulu-felkod: P-DEV320 ″. Dessutom kan du också möta P-DEV318 eller P-DEV322 i vissa scenarier. Men lyckligtvis kommer du att kunna fixa sådana felkoder enkelt genom att följa samma artikel.
Sidans innehåll
-
Hur du löser Hulu-felkod P-Dev320
- 1. Starta om din enhet
- 2. Power Cycle din router
- 3. Kontrollera Hulu avbrottsstatus
- 4. Försök använda en annan enhet
- 5. Håll Hulu-appen uppdaterad
- 6. Kontrollera din Internetanslutning
- 7. Rensa cachedata och kakor
- 8. Installera om Hulu-appen
Hur du löser Hulu-felkod P-Dev320
Så felkoden P-Dev320 kan i princip uppstå med någon av enheterna som kör Hulu-applikationen inklusive Hulu-spelaren i webbläsaren. Det är så småningom relaterat till nätverksanslutningsfrågan också. Ibland kan Hulu-uppspelningsfel uppstå på grund av den föråldrade appversionen eller problem med Hulu-tjänsten.
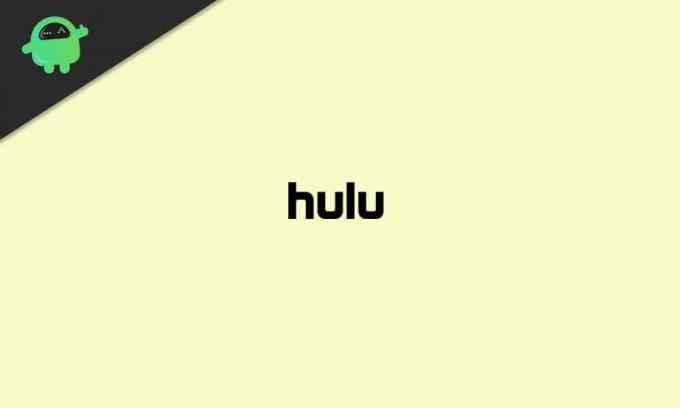
Så utan att slösa mer tid, låt oss hoppa in i möjliga lösningar nedan.
1. Starta om din enhet
En av de första sakerna du kan göra just nu är att helt enkelt starta om enheten för att kontrollera om problemet har åtgärdats eller inte. Om du inte är medveten om det, kom ihåg att du kan åtgärda flera problem eller fel genom att bara starta om enheten där du försöker strömma Hulu, till exempel mobila enheter eller strömmande enheter.
Det är dock något som inte alla användare kan dra nytta av i vissa fall. Så om omstart av enheten inte fungerar för dig, försök att följa nästa metod.
2. Power Cycle din router
För det mesta, om det uppstår ett fel eller fel med streamingtjänsterna som Hulu, bör du försöka utföra en strömcykel på din Wi-Fi-router för att lösa flera problem alls. Det uppdaterar i princip routerns system och låter dig initiera anslutningen till streamingtjänster eller onlinespel ordentligt.
- Stäng bara av Wi-Fi-routern och dra ut nätsladden från den.
- Vänta i cirka 30 sekunder och anslut sedan strömsladden igen.
- Slå nu på routern igen för att kontrollera om problemet har åtgärdats eller inte.
3. Kontrollera Hulu avbrottsstatus
Det kan också vara möjligt att Hulu-tjänsten har ett avbrottsproblem just nu och det tar lite tid eller en dag att åtgärda det tekniska problemet av Hulu-teamet. Så om ditt nätverk fungerar, går du till tjänstemannen Hulu Twitter hantera för att kontrollera rapporter eller uppdateringar om den.
Dessutom kan du besöka tredje part Nedströmsdetektor Hulu-status webbsida för att kontrollera alla realtidsrapporter om serveravbrott med information om det senaste dygnet, mest rapporterade problem, liveavbrottskarta och mer. När vi skriver den här artikeln kan vi tydligt se att det finns många Hulu-tjänstanvändare som har rapporterat om videostreaming, inloggning och Live TV-relaterade problem.
Annonser
Om du också ser samma sak, se till att vänta ett tag tills problemet fixas av det tekniska teamet.
4. Försök använda en annan enhet
Det kan finnas ett problem eller systemfel med din nuvarande enhet där du försöker strömma Hulu-innehåll. I så fall bör du försöka kontrollera Hulu-streamingtjänsten med samma internetanslutning på en annan enhet, oavsett om den fungerar eller inte.
5. Håll Hulu-appen uppdaterad
Se till att hålla enhetens firmware såväl som Hulu-appen uppdaterad för att få en stabil användarupplevelse med flera felkorrigeringar och prestandaförbättringar. Om din Hulu-app inte har uppdaterats ett tag rekommenderar vi starkt att du uppdaterar Hulu-appen just nu.
Annonser
6. Kontrollera din Internetanslutning
Det här är något som de flesta användare gör misstag under flera förhållanden. Om allt verkar bra för dig betyder det att det finns ett eventuellt problem med anslutningen till internet. Oavsett vilken internetanslutning du använder, t.ex. trådbundet (Ethernet) eller Wi-Fi, försök att växla mellan dem för att kontrollera om det fungerar eller inte.
Vi rekommenderar också att du försöker kontrollera andra onlinetjänster för att strömma med samma nätverk för att korskontrollera problemet. Om det finns ett problem med internetåtkomsten, kontakta bara din ISP (Internet Service Provider) för ytterligare hjälp.
7. Rensa cachedata och kakor
Om din Hulu-applikation redan är uppdaterad med sin senaste version är chansen stor att applikationscache eller data har skadats av oväntade skäl. I det scenariot kan du försöka rensa Hulu-appens cache och lokal data eller kakor för streaming-enheten för att åtgärda problemet.
För Android:
- Gå till enheten inställningar meny> Klicka på Appar.
- Knacka på Se alla appar > Leta reda på och tryck på Hulu app.
- Gå till Lagring och cache.
- Knacka på Rensa lagring / data och välj sedan Rensa cache.
- När du har rensat båda, starta bara om enheten och kontrollera om problemet har åtgärdats eller inte.
För iOS:
- Gå till din iPhone inställningar app> Tryck på Allmän.
- Gå över till Lagring > Bläddra ner i listan och tryck på Hulu.
- Klicka sedan på Radera och bekräfta avinstallationsprocessen.
- När du är klar, se till att gå över till Apple App Store och installera om Hulu app igen.
För Fire TV:
- För din Amazon Fire TV måste du gå till inställningar > Välj Applikationer.
- Välj Hantera installerade applikationer > Välj Hulu.
- Välj nu att Rensa cache och välj sedan Radera data.
- Starta om din Fire TV för att uppdatera systemet och försök kontrollera problemet igen.
För Xbox:
- Gå över till menyn från startskärmen (instrumentpanelen).
- Välja Mina spel och appar > Välj Appar.
- Välj Hulu app> Tryck på Meny på din Xbox-kontroller.
- Välj Hantera appar > Välj Rensa sparade data.
- När du är klar, se till att kontrollera Hulu-streaming igen.
För Roku:
- Gå över till Hem på huvudmenyn.
- Tryck sedan på Startknapp 5 gånger på Roku fjärrkontroll + Upp-knapp + Spola tillbaka två gånger + Snabbspola framåt 2 gånger snabbt.
- Det tar några sekunder att rensa cacheminnet. Så vänta tills processen är klar.
- När du är klar startar du bara om din Roku-strömningsenhet och letar efter problemet.
För webbläsare:
Om det är fallet strömmar du Hulu med en webbläsare på din dator och se till att du försöker rensa cacheminnet och cookiedata direkt från webbläsarens inställningsmeny. Alternativt rensar du bara Hulu-webbpreferenser eller cookies från din webbläsare genom att klicka på låsikon bredvid Hulu URL i adressfältet.
8. Installera om Hulu-appen
Om ingen av metoderna fungerade för dig, försök att installera om Hulu-appen på din mobila enhet eller på din strömmande enhet för att uppdatera någon form av skadad appdata eller problem med din specifika enhet. Gå bara till Hulu-appen från avsnittet Apps och ta bort / avinstallera den helt.
När du är klar, se till att starta om enheten och installera om Hulu-appen igen. Logga in på ditt befintliga Hulu-konto och kolla efter problemet.
Det är det, killar. Vi antar att den här guiden var till hjälp för dig. För ytterligare frågor, låt oss veta i kommentaren nedan.



