Hur man ökar eller minskar teckensnittsstorleken i Notepad ++
Miscellanea / / August 04, 2021
Notepad ++ är en text- och källkodsredigerare som är utformad för Microsoft Windows-systemet för att ge användarna ytterligare funktioner som vanligtvis inte är tillgängliga i Windows-anteckningsblock. Till skillnad från andra textredigerare har Notepad ++ emellertid inte något teckensnittsformat i menyraden eller verktygsfältet, och därmed har användarna svårt att öka eller minska teckenstorleken.
Sidans innehåll
-
Sätt att öka eller minska teckenstorleken i Notepad ++
- Sätt 1: Ändra teckensnittsstorlek för Notepad ++
- Sätt 2: Ändra teckensnittsstorlek för flikar
- Sätt 3: Se till att redigeraren inte zoomas in eller ut
Sätt att öka eller minska teckenstorleken i Notepad ++
Idag i den här artikeln kommer vi att förklara enkla och snabba sätt som hjälper användare att öka och minska teckenstorleken i Notepad ++. För mer information, se till att du läser artikeln till slutet. Ta en titt:

Sätt 1: Ändra teckensnittsstorlek för Notepad ++
Notepad ++ -användare hittar inte menyn för teckensnittsstorlek tillgänglig i verktygsfältet, till skillnad från de flesta andra textredigerare. Alternativet Font för Notepad ++ är vanligtvis tillgängligt i inställningsfönstret men det finns också en genväg som gör att användaren kan öka eller minska teckenstorleken i redigeraren.
Nedan har vi förklarat båda sätten att ändra teckenstorlek i redigeringsområdet, ta en titt:
- Dubbelklicka över Anteckningsblock ++ genväg och starta den eller så kan du hitta den genom Windows sökfunktion.
- Klicka nu på Fil från det övre vänstra hörnet på skärmen och klicka sedan på Öppna från listan med alternativ. Du får vidare en förhandsgranskning av ändringarna.
- Vidare för att ändra textstorleken med hjälp av genvägen, håll ned CTRL-tangenten och samtidigt rulla musen upp och ner, och det kommer att öka och minska teckenstorleken i redigeraren. Upprullning betyder ökad storlek och nedrullning betyder minskad storlek.
- Eller navigera till Notepad ++ Menyn Inställningar från de vertikala alternativen och klicka sedan på Stilkonfigurator.

- Nu under Avsnitt för typsnitt på nästa skärm, ställ in olika typsnitt och storlekar för Notepad ++. Ytterligare kryssa i kryssrutan för alternativen Aktivera globalt teckensnitt storlek, och andra för de ändringar du vill göra.
Sätt 2: Ändra teckensnittsstorlek för flikar
I de tidigare versionerna av Notepad ++ är fliken typsnitt verkligen liten som standard, vilket blir svårt att läsa när skärmen är stor. Men för en tydligare tittarupplevelse kan man ändra teckenstorlek. Följ stegen nedan för att göra det:
- Dubbelklicka över Anteckningsblock ++ genväg och starta den, annars söker du genom Windows-sökfunktionen.
- Nu skriv lite text eller öppna en textfil för att se ändringarna genom det live.
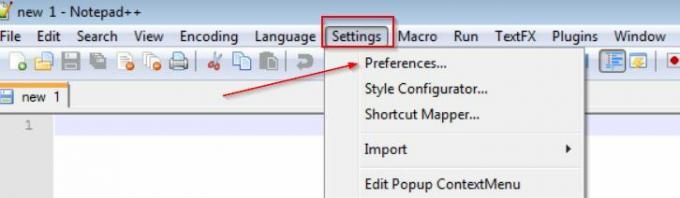
- Klicka sedan på den horisontella toppmenyn inställningar och välj sedan Inställningar.

- Vidare, under Flikfält, kryssa i kryssrutan för alternativet Minska (om ditt teckensnitt är större)
- Eller avmarkera kryssrutan för alternativ Minska (Om du vill göra flikens teckensnitt större).
- Klicka nu på Stänga -knappen och du kan se ett annat teckensnitt nu.
Sätt 3: Se till att redigeraren inte zoomas in eller ut
Ibland är teckensnitten synliga små eller stora på grund av vissa zoomfunktioner. Medan användaren ställer in zoomfunktionen till standard, kommer den dock att visa rätt storlek på teckensnittet för redigeraren. Denna metod är endast tillämplig för de användare som fastnar med zoomproblemet.
- Dubbelklicka över Anteckningsblock ++ genväg och starta den eller helt enkelt söka efter Notepad ++ via Windows sökfunktion.
- Klicka nu på Fil från det övre vänstra hörnet på skärmen och klicka sedan på Öppna från listan med alternativ. Du får vidare en förhandsgranskning av ändringarna.

- Navigera nu till Se välj från den horisontella toppmenyn Zoom, och klicka sedan på alternativet Återställ standardzoom.
- Om redigeraren zooma in eller zooma ut kommer den att återställa zoomalternativet.
Ovan i artikeln har vi inkluderat sätt att ändra teckensnittsstorlek för Notepad ++, ändra teckensnittsstorlek för flikar och sätt att se till att redigeraren inte zoomas in eller ut.
Vi hoppas att all information ovan kommer att vara till hjälp och relevant för våra användare. Efter att ha läst den här artikeln, om du har några tvivel eller frågor, skriv ner kommentaren i kommentarfältet nedan.

![Hur man installerar lager-ROM på Inovo I591 Gala Plus [Firmware Flash-fil]](/f/ee7216e0b20c14d69a505a99344f6a86.jpg?width=288&height=384)
![Hur man installerar lager-ROM på MyPhone MyT3 DTV [Firmware File / Unbrick]](/f/6d5be395ed89294a0f40744d6035ded9.jpg?width=288&height=384)
![Hur man installerar lager-ROM på Danew Konnect 504 [Firmware File / Unbrick]](/f/04c1a1c183103c2c9dfaeb224c1fca30.jpg?width=288&height=384)