Hur man spårar ändringar i Google Docs
Miscellanea / / August 04, 2021
Jag tror det personligen Google Dokument är för underskattad. Nästan alla i världen tänker på Google Docs som ett alternativ till Microsoft Word. Men vad de inte vet är hur kraftfull det är som ett redigeringsverktyg för lag. Tycker du inte? Tja, ta en titt på redigeringsfunktionen för Google Dokument. Det tillåter användare med ett delat dokument att föreslå ändringar som alla med redigeringsbehörigheter kan antingen godkänna eller avvisa. Det gör det också möjligt att göra kommentarer i marginalerna.
Den här artikeln fokuserar på Google Docs-spårningsändringsfunktionen som kallas den föreslagna funktionen. Det liknar Microsoft Words spårändringar. Men i realtid fungerar det för en mer sömlös samarbetsprocess. Men vet du hur man spårar ändringar i Google Docs? Om inte, oroa dig inte! Här är informationen du behöver veta om spåra ändringar i Google Dokument.
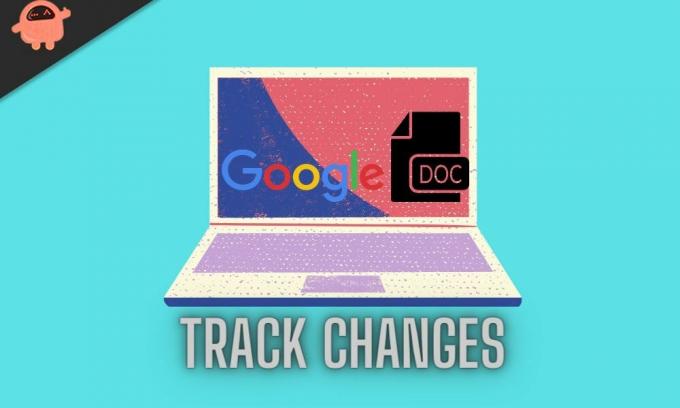
Sidans innehåll
-
Hur spårar jag förändringar i Google Dokument?
- Granska ändringar
- Spåra ändringar på din mobila enhet
- Hur skriver jag och redigerar en kommentar på Google Docs?
Hur spårar jag förändringar i Google Dokument?
Några av er kanske undrar, vad är nyttan av Track Changes? Låt mig göra det klart för dig. Den första användningen är att du kan redigera ditt eget arbete utan att göra ändringar i situationer där du eller någon annan vill granska dem. Den andra användningen är att du kan skapa ett dokument, dela det med andra, och de kommer att föreslå ändringar i dokumentet, som alla, inklusive dig själv, kan acceptera, avvisa eller ytterligare ändra.
Hur som helst, låt oss gå tillbaka till hur man spårar ändringar i Google Dokument. Så först måste du ha ett Google-konto med åtkomst till Google-dokument. Om du har det följer du följande steg för att spåra ändringar i Google Dokument:
Steg 1: Först och främst, öppna Google Dokument
Steg 2: Hitta nu ett dokument som du vill redigera
Steg 3: Nästa steg är att klicka på pennikonen. Du kommer att se det i den övre menyraden längst till höger.
Steg 4: En rullgardinsmeny visas. Där måste du välja alternativet Förslag.
Steg 5: Pennikonen ändras till grön färg när du är i förslagsläge
Annonser
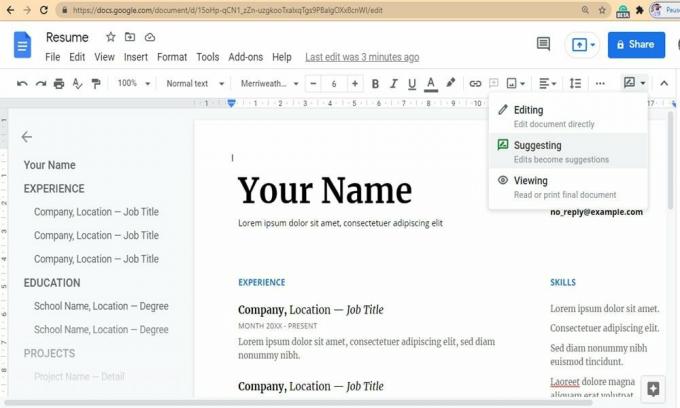
Nu är processen klar. Alla ändringar som du gör kommer att spåras och sparas. Den redigerade texten visas i grönt i Google-dokument och alla förslag visas i listan över marginaler. Du kan antingen acceptera eller avvisa förslagen. Men hur? Låt oss ta en titt.
Annonser
Granska ändringar
Granskning inkluderar att acceptera och avvisa förslag. För att acceptera ändringarna måste du klicka på bockmarkeringen. När du har godkänt ändringarna blir de en del av ditt dokument. För att avvisa ändringarna måste du klicka på X-knappen så förslaget tas bort automatiskt.
Spåra ändringar på din mobila enhet
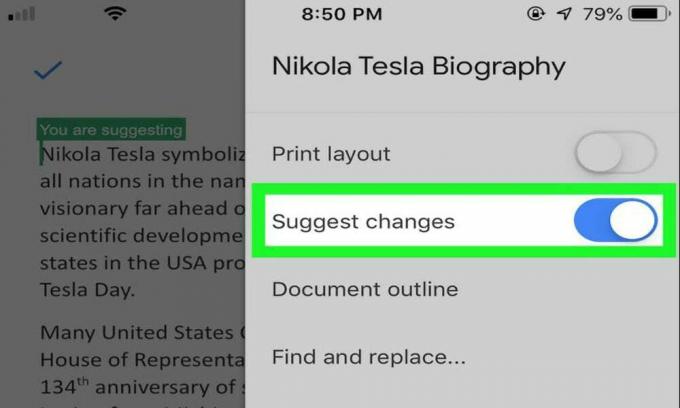
Lyckligtvis finns spårningsändringar också tillgängliga i mobilversionen av Google Docs. Dessutom är processen också densamma. Det finns dock ingen pennaikon. Antag att du öppnar ett dokument i Google-dokument. Där hittar du ikonen Mer. Klicka på det. Aktivera nu Föreslå ändringar. Nu är du redo att spåra ändringar, acceptera, avvisa och kommentera dessa ändringar på din mobila enhet. Det är enkelt, eller hur?
Oopsie!! Hur kan jag glömma att kommentera förslag som görs i Google Dokument? Naturligtvis är kommentarer mycket viktigt när du spårar ändringar. Du kan ge din feedback eller ställa frågor relaterade till ett förslag. Men hur exakt att skriva och redigera en kommentar på Google Docs?
Hur skriver jag och redigerar en kommentar på Google Docs?
Om du måste kommentera förslaget kan du helt enkelt trycka på förslagsrutan. Och sedan måste du klicka på textfältet och skriva ett svar och sedan klicka på Svara-knappen. Om du vill skapa en kommentar till en specifik text på Google Docs följer du dock följande steg:
- Först och främst måste du markera texten som du vill kommentera
- Då visas en ikon som en textbubbla till höger. Du klickar på den för att lämna kommentaren.
- När kommentaren har gjorts visas den valda texten i gult.
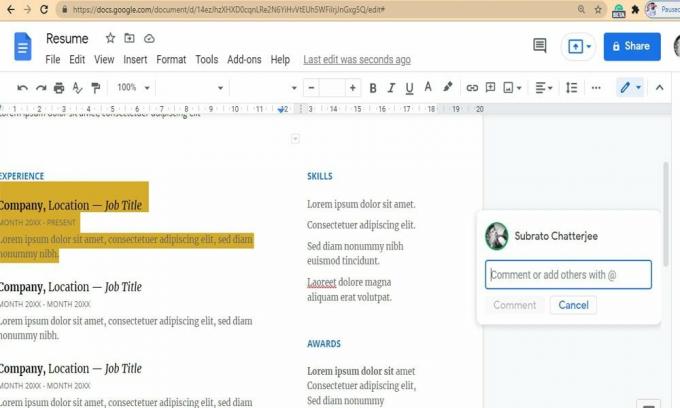
Alternativt:
- Du kan använda genvägen Kommando + Alternativ + M. Eller så kan du bara högerklicka i texten och sedan välja kommentaren från menyn.
- Skriv nu kommentaren och tryck på den blå kommentarknappen.
- För att redigera kommentaren, uppe till höger, hittar du tre vertikala prickar. Klicka på det. Du kommer till menyn Fler alternativ, där du kan ta bort och redigera din kommentar.
Så här kan du spåra ändringar i Google-dokument. Vi hoppas att det är lätt för dig och att du kunde spåra ändringar i Google-dokument. Om du fortfarande har några tvivel eller frågor kan du använda kommentarrutan nedan. Glöm inte att ge oss din värdefulla feedback. Om du undrar hur du fixar Google fortsätter att krascha, Klicka här att känna till fixeringsproceduren.



