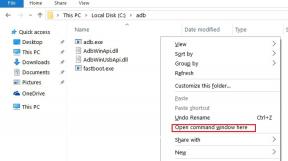Fix: Huawei Routers webbaserade hantering 192.168.3.1 Fungerar inte i min webbläsare
Miscellanea / / August 04, 2021
Wi-Fi spelar en av de viktigaste rollerna när det gäller internethastighet, stabilitet, säkerhet etc. Vi kan inte förneka det och utan routern kan Wi-Fi-delning eller användning av Wi-Fi på flera enheter vara en röra. Så även Wi-Fi-routrar spelar också en viktig roll sida vid sida. Den kinesiska teknikjätten Huawei har sin egen Wifi router rada upp. Men om din Huawei Routers webbaserade hantering 192.168.3.1 inte fungerar i din webbläsare, vad ska du göra?
Först och främst behöver du inte oroa dig för det eftersom vi har nämnt ett par möjliga lösningar som ska hjälpa dig. Det kan finnas några inte korrekt konfigurerade internetinställningar på din dator som lätt kan utlösa sådana ett problem när du försöker ansluta eller öppna routerns admin-instrumentpanel via webbläsaren vad som helst.
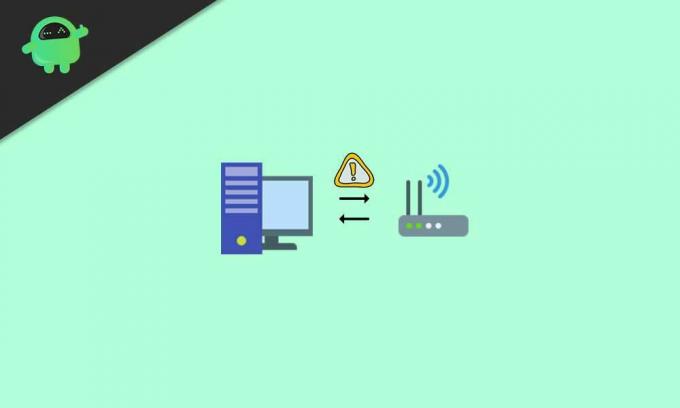
Sidans innehåll
-
Fix: Huawei Routers webbaserade hantering 192.168.3.1 Fungerar inte i min webbläsare
- 1. Kontrollera om IP-adressen / URL: en på routerns webbsida har ändrats
- 2. Se till att din enhet är ansluten till Wi-Fi / router
- 3. Anslut LAN-porten korrekt till PC och router
- 4. Försök starta om datorn och routern
- 5. Hantera IP-adresskonfiguration på din dator
- 6. Tweak Internet-alternativ på PC
- 7. Ändra LAN-inställningar
- 8. Utför en fabriksåterställning till routern
Fix: Huawei Routers webbaserade hantering 192.168.3.1 Fungerar inte i min webbläsare
Lyckligtvis är detta ingen komplex fråga och kan lösas ganska enkelt från användarsidan. Tack till det officiella Huawei-konsumentforumet för att dela möjliga lösningar som vi kommer att dela med dig i den här artikeln. Så utan att slösa mer tid, låt oss hoppa in i den.
1. Kontrollera om IP-adressen / URL: en på routerns webbsida har ändrats
Kontrollera först om du har ändrat IP-adressen till din routers webbaserade hanteringssida eller inte.
Även om användare för det mesta föredrar att använda standard-URL för routerns webbaserade hanteringssida för att komma åt alla alternativ eller inställningar från administratörens instrumentpanel kan det hända att du har ändrat webbadressen av någon specifik anledning och nu kan du inte kom ihåg det.
2. Se till att din enhet är ansluten till Wi-Fi / router
Se till att kontrollera om din smartphone / surfplatta eller datorn är ansluten till din routers Wi-Fi-nätverk eller inte. Ibland glömmer användare att ansluta sina enheter till Wi-Fi eller logga ut från Wi-Fi-profilen och kan inte förstå vad som händer.
3. Anslut LAN-porten korrekt till PC och router
Om din dator inte är ansluten till LAN-porten eller Ethernet-porten på din Wi-Fi-router kan du inte komma åt routerns administratörspanel. Se till att LAN-porten är korrekt ansluten till båda ändarna, t.ex. på din dator och på routern.
När du är ansluten ordentligt, kolla om Huawei Routers webbaserade hantering 192.168.3.1 Problemet fungerar inte i din webbläsare eller inte.
4. Försök starta om datorn och routern
Ibland kan det vara ett system- eller nätverksfel som enkelt kan åtgärdas genom att helt enkelt starta om datorn såväl som Wi-Fi-routern. Även om du inte tycker att det här är användbart rekommenderar vi att du försöker starta om enheten en gång.
Annonser
Måste läsas:Så här utvidgar du ditt Wifi-nätverk med en gammal reservrouter
5. Hantera IP-adresskonfiguration på din dator
Kontrollera också att din dator är korrekt konfigurerad för att "automatiskt få IP-adresser". Se till att den körs på det statiska IP-nätverket på samma sätt som routerns konfigurationstyp.

[Till exempel, om din routers IP-adress är 192.168.3.1, se till att mata in 192.168.3. * I datorns IP-adressavsnitt. Här * kan vara vilket som helst heltal mellan 2 och 254 i enlighet med detta]
Annonser
6. Tweak Internet-alternativ på PC
- Öppna Internet Explorer på din dator> Gå till Verktyg.
- Välj Internet-alternativ > Klicka på Anslutningar flik.

- Se till att välja Ring aldrig en kontakt.
- Klicka på OK för att spara ändringar.
Om det redan är valt går du vidare till nästa steg.
7. Ändra LAN-inställningar
- Öppna sedan Internet Explorer > Gå till Verktyg.
- Välj Internet-alternativ > Klicka på Anslutningar flik.
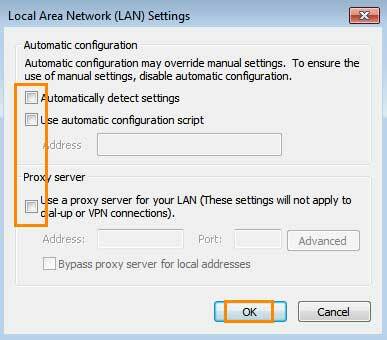
- Välj LAN-inställningar och se till att alla alternativ är avstängda (inte markerade).
8. Utför en fabriksåterställning till routern
Om du fortfarande inte kan komma åt din Huawei routers webbaserade hanteringssida kan du försöka utföra fabriksåterställning till din router och se till att konfigurera routerns konfiguration igen genom att följa användaren manuell. Detta bör lösa problemet helt.
Det är det, killar. Vi antar att den här guiden var till hjälp för dig. För ytterligare frågor kan du kommentera nedan.
Kreditera: Huawei konsumentstöd