Så här fixar du Fatal System-fel på Windows 10
Miscellanea / / August 04, 2021
Ett dödligt systemfel är ett sådant fel som stoppar eller frigör en dator eftersom det har nått ett tillstånd där datorn inte längre kan fungera säkert. Med det dödliga systemfelet upplever användare BSOD (Blue Screen of Death) och blir oroliga hela tiden. Eftersom det är ett vanligt fel på Windows 10, upplever de flesta användare upprepade gånger och rapporterar därmed om detsamma.
Sidans innehåll
-
Korrigeringar för “Fix Fatal System error on Windows 10.”
- Fix 1: Använd DISM-kommandot:
- KORRIGERA 2: Inaktivera förarsignatur:
- KORRIGERA 3: Använd ett fixeringsverktyg:
- KORRIGERA 4: Reparera ditt register:
- KORRIGERA 5: Ersätt skadade filer:
- KORRIGERA 6: Installera de senaste uppdateringarna och drivrutinerna:
- KORRIGERA 7: Kör SFC-skanning:
- FIX 8: Ta bort alla nyligen installerade program eller drivrutiner:
- KORRIGERA 9: Kopiera de flyttade filerna:
- KORRIGERA 10: Återställ dina drivrutiner:
- KORRIGERA 11: Kör chkdsk:
- FIX 12: Återställ Windows 10:
Korrigeringar för “Fix Fatal System error on Windows 10.”
Fatal System error är ett allvarligt problem som kan leda användaren till dataförlust och kan till och med skada ditt system. Även om det inte är olösligt, och det finns flera korrigeringar och lösningar tillgängliga för samma. För mer information, se nedan:
Fix 1: Använd DISM-kommandot:
Om din Windows 10-installation har skadats på grund av fel eller en viss korrigering kan det leda till Fatal System Error. Men genom att använda kommandot DISM kan du lösa detsamma och använda ditt system snabbt igen. För att få kunskap, ta en titt nedan:
- För det första, Starta din dator från Windows 10 installationsmedia.
- Tryck nu på Slyftknapp + F10 för att starta Kommandotolksfönster. Starta den med administratörsåtkomst.
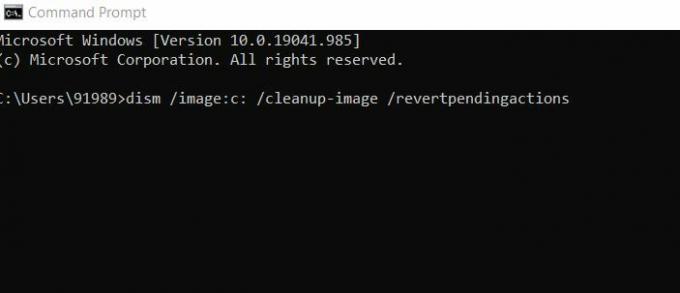
- Nu inne i Kommandotolksfönster, typ dism / image: c: / cleanup-image / revertpendingactions och tryck sedan på Stiga på.
Låt det bearbeta på egen hand. När du är klar, kontrollera om det finns förbättringar.
KORRIGERA 2: Inaktivera förarsignatur:
En annan lösning som kan hjälpa dig att bli av med Fatal System-felet är genom att inaktivera förarsignaturens tillämpning. För att få kunskap, ta en titt nedan:
- Först, starta Automatisk reparation genom att starta om datorn några gånger under startfasen.
- Navigera nu till Felsök -> Avancerade alternativ -> Startinställningar.

- Tryck nu på i fönstret Startup Settings F7-tangent att välja Inaktivera tillämpning av förarsignatur.
Slutligen startar du om ditt system och letar efter förbättringar.
KORRIGERA 3: Använd ett fixeringsverktyg:
Enligt många användare som lidit, för att lösa Fatal System-felet, använde de ett dedikerat automatiskt reparationsverktyg som särskilt hjälpte till att bli av med BSOD-fel. Du kan också använda alla sådana verktyg som är tillgängliga online och kontrollera om de kan hjälpa dig eller inte.
KORRIGERA 4: Reparera ditt register:
Att reparera registret kan så småningom hjälpa dig att lösa det allvarliga systemfelet. För att veta hur du följer stegen nedan:
- För det första, i skrivbordets sökfältstyp, regedit och öppna Registerredigerare.
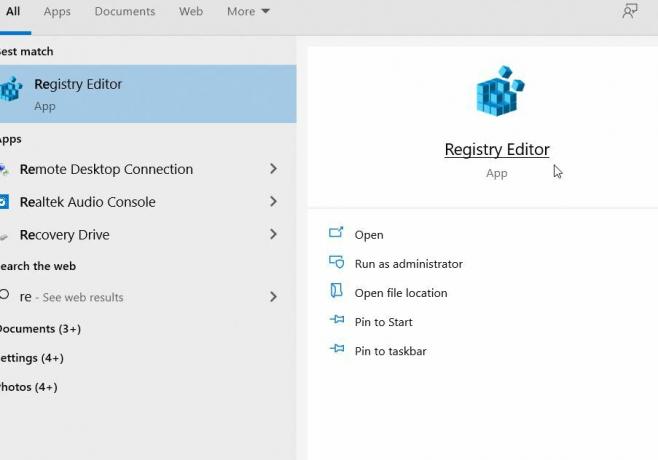
- Navigera sedan till i registerredigeraren C: \ Windows \ System32 \ config och kopiera sedan följande filer till en annan plats. (STANDARD, SAM, SÄKERHET, PROGRAMVARA och SYSTEM filer).
- Navigera nu till C: \ Windows \ System32 \ Config \ Regback katalog.
- Klistra in innehållet vidare till följande plats, C: \ Windows \ System32 \ config \.
När du är klar, kontrollera om det finns förbättringar.
Notera: Användare som inte kan komma åt Windows 10 för att utföra ovanstående steg kan antingen utföra dessa steg i säkert läge eller genom att starta sin dator från en Linux-CD.
Annonser
KORRIGERA 5: Ersätt skadade filer:
Det dödliga systemfelet kan främst uppstå på grund av korrupta systemfiler, särskilt Winlogon, Userinit.exe och msgina.dll (enligt användare). Även om det kan finnas flera andra filer också, varav de flesta finns i WindowsSystem32-katalogen. Här är lösningen att helt enkelt kopiera dessa filer från en annan betrodd Windows 10-dator. Se till att den andra datorn du använder för att kopiera filer måste vara samma version av Windows 10.
Till exempel, om du är en 34-bitarsversion av Windows 10, kopiera sedan från en annan 34-bitarsversion av Windows 10 eller om du använder en 64-bitarsversion av Windows 10, kopiera sedan från samma 64-bitarsversion av Windows 10.
KORRIGERA 6: Installera de senaste uppdateringarna och drivrutinerna:
Installering av de senaste uppdateringarna och drivrutinerna kan också hjälpa till att lösa Fatal System-felet på Windows 10. Att veta hur man följer stegen nedan:
Annonser
- Först, starta Inställningar App genom att trycka Windows + S samtidigt.

- Nu inne i Inställningar App, navigera till Uppdateringar och säkerhet och välj sedan Windows uppdatering och klicka på Sök efter uppdateringar flik. Windows kommer nu automatiskt att hitta och installera alla tillgängliga uppdateringar på din dator.
- Efter det, starta om din dator och kontrollera om det finns förbättringar.
Förutom att installera de senaste Windows-uppdateringarna, leta också efter de föråldrade drivrutinerna och installera den senaste versionen på din dator. För att göra det, oavsett om du kan använda ett automatiskt verktyg för uppdatering av drivrutiner eller utföra detsamma manuellt.
- Navigera bara till maskinvarutillverkarens officiella webbplats och ladda ner de senaste drivrutinerna för din enhet.
KORRIGERA 7: Kör SFC-skanning:
Fatal System-felet kan vara ett resultat av korrupta systemfiler. Om det är fallet är den bästa lösningen att köra en SFC-skanning och kontrollera om det hjälper eller inte. SFC-skanning lokaliserar och reparerar alla korrupta systemfiler. För att veta mer, följ stegen nedan:
- För det första, Sätt i skivan och Starta om din dator.
- Tryck nu på valfri tangent på tangentbordet för att starta från DVD: n.
- Välj vidare din Tangentbordets layout, tid och språk.
- Klicka nu på Nästa -> Reparera din dator -> Felsök -> Avancerade alternativ.

- Starta nu Kommandotolksfönster och sedan kopiera + klistra in följande kommando. Se till att du trycker på Stiga på efter det.
SFC / SCANNOW / OFFBOOTDIR = C: / OFFWINDIR = C: Windows
- När det är klart, kontrollera om det finns förbättringar.
FIX 8: Ta bort alla nyligen installerade program eller drivrutiner:
Om det allvarliga systemfelet har inträffat efter att du installerat ett nytt program, en programvara eller en drivrutin i ditt system, då kan det specifika programmet / programvaran eller drivrutinen störa och skapa några frågor. Här är den bästa lösningen att ta bort den dedikerade applikationen / programvaran eller drivrutinen och sedan leta efter förbättringar.
KORRIGERA 9: Kopiera de flyttade filerna:
Enligt några av de drabbade användarna löstes Fatal systemfel för dem precis efter att de kopierade de flyttade filerna. Det här steget kan dock vara lite problematiskt eftersom det handlar om att kopiera filer till Windows 10-installationskatalogen, vilket kan skada din operativsystems installation. Men om du fortfarande vill prova, följ sedan stegen nedan:
- För det första, Starta din dator från Linux-media.
- Leta nu upp och få tillgång till din Hårddisk. Här kan du se hittat.000 eller flera mappar som hittats.
Notera: Innan du kopierar, överväga att skapa en säkerhetskopia för System32-katalogen.
- Öppna nu mappen från Windows \ System32 och kopiera sedan filerna från andra hittade mappar här.
KORRIGERA 10: Återställ dina drivrutiner:
Fatal System Error kan verkligen uppstå efter att du har installerat en viss drivrutin. Och om så är fallet med dig, överväga att rulla tillbaka förarna. Följ stegen nedan för att göra det:
- Gå först till skrivbordets sökfält, högerklicka på Windows-ikonen och välj alternativet Enhetshanteraren från snabbmenyn.
- Nu inne i Enhetshanterarens fönster, hitta Förare du vill rulla tillbaka och högerklicka sedan över den och välj Egenskaper.

- Nu vid nästa uppmaning, navigera till Fliken Driver och klicka sedan på Rulla tillbaka föraren flik. Låt processen slutföra på egen hand.
Om fliken Roll Back-drivrutin inte är tillgänglig eller gråtonad på skärmen kan du också avinstallera och sedan installera om drivrutinen igen.
KORRIGERA 11: Kör chkdsk:
Precis som DISM- och SFC-skanningen kan du också köra chkdsk-kommandot och kontrollera om det hjälper eller inte. Chkdsk genomsöker i princip din hårddisk efter skadade filer och reparerar dem sedan. Följ stegen nedan om du vill veta mer:
- Tryck först på Windows + S helt och hållet och i sökfältet skriver du 'kommandotolken'. De Kommandotolksfönster öppnas för dig.
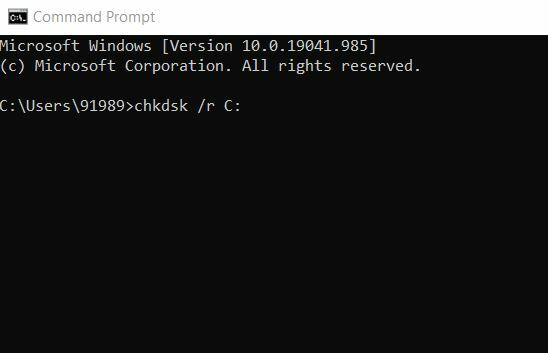
- Inuti kommandotolken chkdsk / r C: (Här, ersätt C-alfabetet med alfabetet för din partition.)
- Vidare, om du vill utföra en detaljerad skanning, skulle du behöva skanna hela hårddisken partitioner genom att använda samma kommando men ersätta C: med alfabetet som följer med din hårddisk dela.
FIX 12: Återställ Windows 10:
Den sista lösningen är att återställa din Windows 10. Följ stegen nedan för att göra det:
- För det första måste du starta om systemet några gånger under startprocessen för att komma in i Automatisk reparation.
- Gå sedan till Felsök -> Återställ den här datorn -> Ta bort allt.
- Nu sätt i installationsmediet (om du blir ombedd).
- Klicka vidare på Endast enheten där Windows är installerad och välj sedan Ta bara bort mina filer.
- Välj nu Omstart för att starta processen.
- Slutligen följ instruktionerna på skärmen för att återställa Windows 10.
Förutom Återställ Windows kan du också utföra en ren installation av Windows 10. Men innan du väljer någon av dem, se till att du skapar en säkerhetskopia av dina viktiga filer, eftersom båda dessa processer kan ta bort alla filer från din C-partition.
Dessa var de 12 bästa lösningarna som så småningom hjälper dig att bli av med Fatal Systems-felet på din Windows 10-dator. Men om ingen av dem fungerade för dig, äntligen måste du kontrollera din hårdvara. Liknande problem som Fatal Systems-fel kan också utlösas på grund av felaktig maskinvara, och efter att ha bytt ut hårddrivrutinerna löste det flera användare med fördel.
Förutom hårddisken, se till att du också kontrollerar dina RAM-, moderkort- och HDMI-kablar och ser till att alla fungerar korrekt eller inte. Ändå, om felet kvarstår, rekommenderar vi att du träffar en professionell och söker en fokuserad lösning. Om du har några frågor eller feedback, skriv ner kommentaren i kommandorutan nedan.



