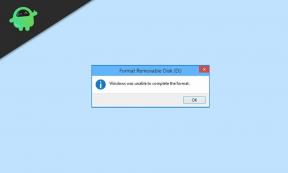Fix: Scarlet Nexus Crashing på Windows PC
Miscellanea / / August 04, 2021
Det efterlängtade action-RPG Scarlet Nexus är nu officiellt som har utvecklats av Bandai Namco. Spelet erbjuder Yttero och Kasane extra-planetariska problem för att slåss med fiender och låser upp alla mysterier i en hjärnpunkts framtid mellan teknik och psykiska förmågor. Även om titeln har uppskattats av spelare och har positiva recensioner, upplever många spelare Scarlet Nexus Crashing på Windows PC.
När det gäller hack-n-slash-typen av rollspel har Bandai Namco gjort ett bra jobb med karaktärer, animationer, grafik, berättelse etc. Det är onödigt att säga att varje PC-versionsspel har flera buggar och fel och så Scarlet Nexus. Bortsett från att starta kraschar, står olyckliga spelare också inför svarta skärmproblem, applikationsbelastningsfel, inga ljudfel, misslyckades med att ladda systemdata och mer.
Sidans innehåll
- Varför Scarlet Nexus fortsätter att krascha på PC?
-
Fix: Scarlet Nexus Crashing på Windows PC
- 1. Kontrollera systemkraven
- 2. Kör spelet som administratör
- 3. Uppdatera Windows OS Build
- 4. Uppdatera GPU-drivrutiner
- 5. Stäng bakgrundsuppgifter
- 6. Verifiera integriteten hos spelfiler
- 7. Justera grafikinställningarna
- 8. Installera de senaste Visual C ++ Redistributables
- 9. Inaktivera Steam och Nvidia GeForce Experience Overlay
- 10. Använd Windowed Mode
- 11. Inaktivera antivirusprogrammet tillfälligt
- 12. Inaktivera överklockning
- 13. Installera om Scarlet Nexus
Varför Scarlet Nexus fortsätter att krascha på PC?
Det finns flera orsaker bakom start kraschande problem av PC-spel som vi har nämnt nedan och deras möjliga korrigeringar också. Men kom ihåg att ett av de vanligaste misstagen som PC-användare gör är att de inte kontrollerar spelets systemkrav ordentligt innan de köper eller spelar.

Fix: Scarlet Nexus Crashing på Windows PC
Eftersom vi har alla möjliga skäl, se till att följa den här felsökningsguiden.
1. Kontrollera systemkraven
Kontrollera nu först och främst om din PC-konfiguration är kompatibel med systemkraven för Scarlet Nexus-spelet eller inte.
Minsta systemkrav
- OS: Windows 10 64-bitars
- Processor: Intel Core i5-3470 | AMD FX-8350
- Minne: 6 GB RAM
- Grafik: Nvidia GeForce GTX 760, 2 GB | AMD Radeon HD 7970, 3 GB
- DirectX: Version 11
Rekommenderade systemkrav
- OS: Windows 10 64-bitars
- Processor: Intel Core i7-6600 | AMD Ryzen 5 2600X
- Minne: 8 GB RAM
- Grafik: Nvidia GeForce GTX 970, 4 GB | AMD Radeon R9 290X, 4 GB
- DirectX: Version 11
2. Kör spelet som administratör
Om ditt spel körs utan administratörsbehörighet på Windows-datorn är chansen stor att du gör misstag när du startar spelet. Se bara till att starta spelet som administratör så att systemet kan köra det ordentligt.
- Högerklicka på Scarlet Nexus exe genvägsfil på din dator.
- Välj nu Egenskaper > Klicka på Kompatibilitet flik.

Annonser
- Aktivera Kör det här programmet som administratör kryssruta.
- Klicka på Tillämpa och välj OK för att spara ändringar.
- När du är klar kan du försöka köra Scarlet Nexus för att kontrollera om den kraschar på datorn eller inte.
3. Uppdatera Windows OS Build
En föråldrad Windows OS-byggnad kan också orsaka flera prestandaproblem på din dator och kraschar spelet under start eller vid laddningsskärmen är en av dem. Du bör försöka söka efter Windows OS-uppdatering och installera alla tillgängliga uppdateringar för att alltid vara uppdaterade.
- Tryck Windows + I för att öppna Windows-inställningar meny.
- Klicka sedan på Uppdatering och säkerhet > Välj Sök efter uppdateringar under Windows uppdatering sektion.

- Om det finns en funktionsuppdatering tillgänglig, välj ladda ner och installera.
- Det kan ta ett tag att slutföra uppdateringen.
- När du är klar startar du om datorn för att installera uppdateringen.
Om du kör den senaste Windows 11-versionen på din dator gör du följande:
Annonser
- Tryck Windows + I nycklar för att öppna Windows-inställningar.
- Klicka på Windows uppdatering från botten av den vänstra rutan.
- Klicka nu på Sök efter uppdateringar > Om det finns en tillgänglig uppdatering startar den automatiskt nedladdningen och installerar uppdateringen.
- Det kan ta lite tid att slutföra installationsprocessen.
- Slutligen starta om datorn för att snabbt ändra effekter.
När du är klar kan du kontrollera om Scarlet Nexus Crashing-problemet har åtgärdats eller inte.
4. Uppdatera GPU-drivrutiner
En föråldrad grafikkortdrivrutin på din Windows-dator kan också orsaka flera problem med spelet som fördröjningar eller kraschar. Om du fortfarande står inför sådana problem, se till att hålla dina GPU-drivrutiner uppdaterade genom att följa stegen nedan.
- Tryck Windows + X för att öppna Snabbstartsmeny.
- Klicka nu på Enhetshanteraren från listan> Dubbelklicka på Grafikkort.
- Högerklicka på det dedikerade grafikkortet som du använder.

- Välj sedan Uppdatera drivrutinen > Välj Sök automatiskt efter drivrutiner.
- Om det finns en tillgänglig uppdatering hämtas och installeras den senaste versionen automatiskt.
- När du är klar startar du om systemet för att tillämpa ändringar direkt.
5. Stäng bakgrundsuppgifter
Om det finns många onödiga uppgifter i bakgrunden, se till att stänga dem individuellt. Annars kommer alla dessa uppgifter att konsumera mycket CPU och minne som uppenbarligen kan påverka systemets prestanda under spel.
- Tryck Ctrl + Skift + Esc för att öppna Aktivitetshanteraren.
- Klicka nu på Processer flik> Klicka för att välja uppgifter som körs i onödan i bakgrunden och förbrukar tillräckligt med systemresurser.

- Klicka på Avsluta uppgift för att stänga den en efter en.
- När du är klar startar du om systemet och letar efter problemet med att starta kraschar igen.
6. Verifiera integriteten hos spelfiler
Ibland blir dina installerade spelfiler antingen skadade eller saknas vilket så småningom kommer att orsaka att start kraschar eller spel fastnar vid problemen med laddningsskärmen i Windows. Så att reparera saknade eller skadade spelfiler på din dator med Steam-klienten är verkligen en av de viktigaste och enklare uppgifterna.
- Öppna Steam-klient på din dator.
- Klicka på Bibliotek > Högerklicka på Scarlet Nexus från den installerade spellistan.
- Klicka nu på Egenskaper > Gå till Lokala filer.

- Här måste du klicka på Verifiera integriteten hos spelfiler.
- Vänta tills processen är klar.
- När du är klar, se till att starta om din Steam-klient och spelet.
7. Justera grafikinställningarna
- Öppna bara Nvidia Kontrollpanel > Gå över till Hantera 3D-inställningar.
- Gå till Programinställningar > Välj Scarlet Nexus från listan.
- Se till att aktivera "Max FPS Limit" och ställ in värdet.
- Om du spelar vid en upplåsning av FPS, kom ihåg att ställa in FPS-gränsen för Scarlet Nexus-spelet till 60 FPS.
- Om det är fallet är 60 FPS ditt nuvarande mål och din dator inte kan gå längre än det, så rekommenderar vi att du låser spelet till högst 30 FPS och trycker på Apply för att spara ändringar.
Även om 30 FPS är det lägsta taket för att spela spel med en genomsnittlig grafik och optimal jämnhet, kan du åtminstone spela spelet om din dator inte är tillräckligt kraftfull.
8. Installera de senaste Visual C ++ Redistributables
Se till att ladda ner och installera de senaste Microsoft Visual C ++ Redistributables på din Windows-dator för att hålla sakerna felfria i alla aspekter. Du kan ta det här.
9. Inaktivera Steam och Nvidia GeForce Experience Overlay
Flera rapporter kommer ut att både Steam- och Nvidia GeForce Experience-överlagringsverktyget på din Windows-dator enkelt kan orsaka problem med att Scarlet Nexus kraschar. Så om du upplever slumpmässiga spelkrascher, se till att inaktivera båda överlagringsapparna tillfälligt för att lösa ett sådant problem.
Inaktivera Steam Overlay
- Öppna Ånga klient> Gå till Bibliotek.
- Nu, Högerklicka på Scarlet Nexus > Välj Egenskaper.
- Från Allmän se till att avmarkera de "Aktivera Steam Overlay" kryssruta.
- Gå tillbaka till Bibliotek och öppna igen Scarlet Nexus för att se om du fortfarande får det kraschande problemet eller inte.
Inaktivera GeForce Experience Overlay
- Öppna Nvidia GeForce Experience app> Klicka på Redskap ikon i det övre högra hörnet.
- Från Allmän stäng av Överlagring i spelet alternativ.
- Slutligen starta Steam och öppna Scarlet Nexus igen för att se om du fortfarande får problemet med att starta kraschar eller inte.
10. Använd Windowed Mode
Att köra ett PC-spel i helskärmsläge tar upp mycket processorkraft och systemresurser som så småningom kan påverka systemets prestanda alls. Så du bör försöka starta Scarlet Nexus i Windowed-läge på din dator för att åtgärda problemet.
- Öppna Ånga klient och gå till Bibliotek.
- Nu, Högerklicka på Scarlet Nexus från listan över installerade spel.
- Välj Egenskaper > Gå till Allmän avsnittet och klicka på Ställ in startalternativ.
- Kopiera sedan och klistra in följande kommandorad i textfältet:
-fönster -gräns
- Spara ändringar och starta om Scarlet Nexus-spelet.
11. Inaktivera antivirusprogrammet tillfälligt
Chansen är också stor att om du använder något av antivirusprogrammen på din Windows-dator då Du bör tillfälligt inaktivera den för att korskontrollera om problemet med startkraschen fortfarande stör dig eller inte. Det verkar som om den aktiva säkerhetsfunktionen på din Windows-dator på något sätt förhindrar att spelfilen körs ordentligt.
Alternativt kan du försöka lägga till den installerade Scarlet Nexus-mappen till vitlistan för antivirusskydd så att säkerhetsåtgärderna inte kommer att skanna eller förhindra dessa filer längre.
12. Inaktivera överklockning
Eftersom de flesta datorspelare vill få ultrahög prestanda från sin installerade CPU och GPU överklockar de manuellt hårdvaran. Ibland kan överklockning dock minska spelprestandan eller så börjar ditt spel krascha oväntat på grund av kompatibilitetsproblem eller problem med flaskhalsen.
Därför kan du använda MSI Afterburner-verktyget eller Zotac Firestorm-programmet för att minska överklockningsfrekvensen eller inaktivera den till standard.
13. Installera om Scarlet Nexus
Om ingen av metoderna fungerade för dig, försök att avinstallera och installera om Scarlet nexus-spelet på din dator. I de flesta scenarier kan du helt enkelt ta bort skadade data eller cacheproblem genom att helt enkelt ta bort och installera spelet igen.
- Starta Steam-klient på din dator.
- Gå nu till Bibliotek > Högerklicka på Scarlet Nexus spel.
- Gå över till Hantera > Välj Avinstallera.
- Klicka på om du uppmanas till det Avinstallera igen och följ instruktionerna på skärmen för att slutföra avinstallationen.
- När du är klar, se till att starta om datorn för att tillämpa ändringarna.
- Kör nu Steam igen> Sök efter Scarlet Nexus-spel med det befintliga Steam-kontot.
- Ladda bara ner och installera det på din dator via Steam-startprogrammet igen.
- Du är bra att gå.
Det är det, killar. Vi antar att du har hittat den här guiden användbar. För ytterligare frågor, låt oss veta i kommentaren nedan.