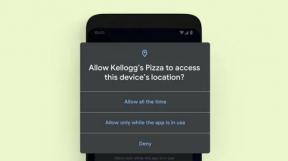Fix: Huawei WiFi-router ansluten men inget internet
Miscellanea / / August 04, 2021
Varje dag dyker tusentals problem upp med de senaste enheterna och den trådlösa tekniken. En sådan fråga har spelats in med Huawei Wifi Router på senare tid, eftersom användare sömlöst får åtkomst till Wifi men inte kan ansluta till internet. Det här problemet har varit mycket ihållande, och användare har rapporterat detsamma på Huawei-forumen också.
Det blir ännu värre eftersom användare kan ansluta till internet med en Ethernet-kabel men inte via Wifi. Dessutom har människor till och med provat ett stort antal knep, men ingenting verkar fungera korrekt. Tja, i den situationen kan saker och ting bli ganska frustrerande. Vi har dock experimenterat med några knep och har listat de i den här artikeln som faktiskt har hjälpt till att lösa problemet. Personer som har liknande problem med sin Huawei-router kan hänvisa till den här artikeln för att hitta en snabb och permanent lösning på den.

Sidans innehåll
-
Fix: Huawei Wifi-router ansluten men inget internet
- 1. Stäng av och sätt på Wifi
- 2. Starta om enheterna
- 3. Återställ Huawei Router
- 4. Kontrollera om alternativet automatiskt är aktiverat
- 5. Bekräfta om ditt bredbandsnät fungerar normalt
- Slutsats
Fix: Huawei Wifi-router ansluten men inget internet
Ingen internetanslutning är en stor brist som kan uppstå på grund av olika skäl. Med Huawei-routrar har användare samma problem. De kan ansluta till Wifi som vanligt och kan till och med komma åt routerns GUI trådlöst. Men när de försöker ansluta till internet kan de inte. Därför är vi här med några av de coolaste knep som kan hjälpa dig att fixa den anslutna Wifi-routern men utan internetproblem. Kolla in tricksna nedan för att hitta en kompatibel lösning på ditt problem.
1. Stäng av och sätt på Wifi
Många gånger uppstår sådana problem på grund av några enkla problem under upprättandet av nätverket. Du kan försöka stänga av routern och slå på den igen efter några sekunder. Om det bara är ett problem kan du omedelbart lösa problemet genom att stänga av och slå på Wifi. Du kan prova detta ett par gånger, och om problemet fortfarande kvarstår är det klokare att gå till nästa spår på vår lista.
2. Starta om enheterna
Generellt löser de flesta problemen i ett system omstart av enheterna. Därför kan du förvänta dig samma även i det här fallet också. Starta om din router och även den enhet som du försöker komma åt internetanslutningen på. Om det är något vanligt problem kan omstart av enheten hjälpa dig att övervinna den, och du kan sedan enkelt ansluta till internet.
3. Återställ Huawei Router
Ibland kan inkompatibla ändringar i Wifi-inställningarna leda till sådana problem. I själva verket, om du har någon felaktig routerinställning, kommer den så småningom att visa upp problem med din internetanslutning utöver flera andra. Återställning av din router kan alltså komma till hands eftersom den ställer in allt till standardkonfigurationerna. Du kan återställa din Huawei-router fysiskt med knappen på sidan. Annars kan du också använda dess GUI-konfiguration för att återställa till standardkonfigurationerna.
4. Kontrollera om alternativet automatiskt är aktiverat
Vid tidpunkten för den första konfigurationen identifierar din Huawei-router som standard den aktuella nätverksåtkomstmetoden. Men om alternativet automatiskt inte är inaktiverat även efter konfigurationen kan det leda till flera oönskade avbrott under dina sessioner. Dessutom är inget internetanslutningsfel mycket förväntat bland alla andra. För att inaktivera det automatiska alternativet, följ stegen nedan:
- Öppna den webbaserade Huawei-routerhanteringssidan på din enhet.
- Klicka på alternativet ”Anslut till internet” uppifrån.
- Kontrollera nu om alternativet automatiskt är aktiverat eller inte.

- Om den är aktiverad klickar du på skjutreglaget bredvid automatiskt för att inaktivera den.
- Klicka slutligen på knappen Spara för att spara ändringarna.
5. Bekräfta om ditt bredbandsnät fungerar normalt
- Anslut din dator till en pålitlig internetanslutning med en Ethernet-kabel. Anslut inte den till din router.
- Gå nu till Kontrollpanelen.
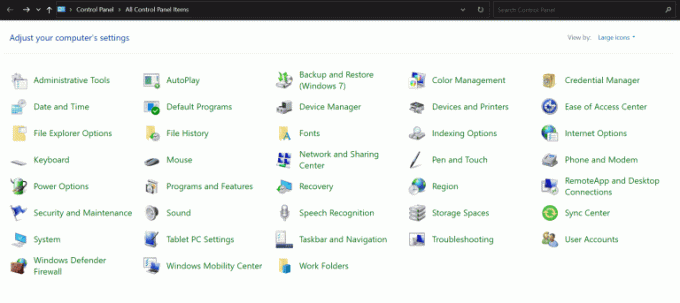
Annonser
- Klicka på Nätverks- och delningscenter.
- Klicka på Konfigurera en ny anslutning eller ett nytt nätverk.
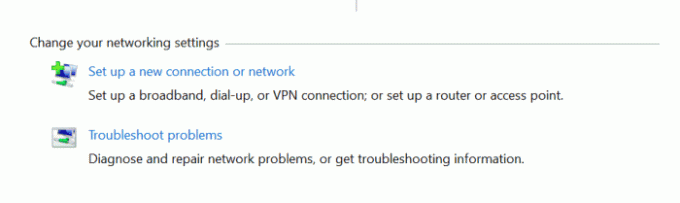
- Välj ”Anslut till Internet” och klicka på Nästa-knappen.
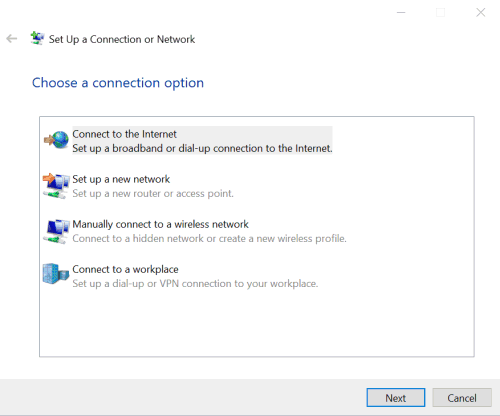
- Gå sedan till Bredband (PPPoE).
- Ange nu användarnamnet och lösenordet i de särskilda fälten som tillhandahålls av din bredbandsleverantör.
- Klicka på knappen Anslut för att ansluta till Internet.
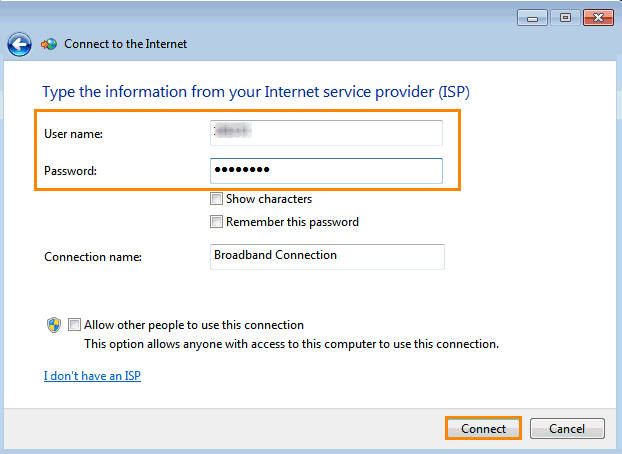
Annonser
- När du har anslutit till en ny internetanslutning, klickar du igen på Kontrollpanelen.
- Gå till Nätverks- och delningscenter.
- Klicka på Ändra adapterinställningar.

- Dubbelklicka slutligen på nätverksikonen och kontrollera om du kan komma åt internetanslutningen via PPPoE eller inte.
Om du fortfarande inte kan ansluta till Internet även efter att ha utfört stegen ovan kan det bero på att ditt bredband har kopplats från Internet. I så fall startar du helt enkelt om ditt bredband för att upprätta en ny anslutning så löser problemet också.
Dessutom bör du också kontrollera om du har angett rätt användarnamn och lösenord enligt din tjänsteleverantör. I det värsta scenariot, om du fortfarande inte kan komma åt internet, kan det vara en möjlighet att din tjänsteleverantörs nätverk har avbrutits. I en sådan situation, kontakta din bredbandsleverantör och be om all hjälp för att lösa ditt problem.
Slutsats
Dessa 5 metoder har visat sig vara mycket effektiva i de flesta fall där användare inte kan ansluta till internet även efter åtkomst till Wifi. Lyckligtvis erbjuder Huawei-routrar en mycket intuitiv webbaserad GUI-plattform som kan vara till stor hjälp vid sådana tillfällen. Att kontakta din tjänsteleverantör är dock din sista utväg om inget av dessa trick verkligen fungerar. Men återigen, möjligheterna till det är mycket låga om du följer våra lösningar noggrant. Med det hoppas jag att du kommer att kunna hitta din fasta Huawei Wifi-router ansluten men utan internetfel utan mycket krångel.