Hur du ändrar din hemsida i Safari Browser
Miscellanea / / August 04, 2021
Något som vi använder varje dag och förmodligen tänker väldigt lite på är vår webbläsare. Ja, den lilla ikonen som ansluter oss till resten av internet. Nu, om någon av er har en mac eller iPhone, tänker ni förmodligen väldigt lite på att använda Safari, eller om ni är en användare som jag, laddar ni förmodligen bara Google Chrome av vana. Men som Apple-användare hade jag nyligen problem med Safari-webbläsare, och det fick mig att tänka att det kanske finns något som kan öka min prestanda, rikedom och arbetsflöde.
När Safari först lanserades låter det dig ställa in hemsidan enligt dina önskemål. Men inte, det ser förmodligen ganska svårt ut att göra det - speciellt på iPhone. Så idag ska jag berätta för dig vilken metod du kan använda för att ändra din hemsida i Safari Browser på både PC och iPhone. Så utan att flytta runt saker, låt oss sväva direkt över stegen du behöver vidta för att ändra din hemsida i Safari Browser.

Hur du ändrar din hemsida i Safari Browser
Här i den här guiden berättar vi hur du ändrar din hemsida i safari-webbläsaren på både Mac och iPhone. Så oroa dig inte om du använder en iPhone. Stanna bara med guiden till slutet.
För Mac:
Att ändra din hemsida i Safari-webbläsaren på Mac är inte så utmanande. Men ja, det finns flera alternativ som du har när du gör det i Mac. Så här är några steg som du behöver utföra:
- Först och främst måste du ha åtkomst Safari på din Macbook.
- Klicka sedan på i menyraden längst upp till vänster på skärmen Safari.
- Välj sedan från rullgardinsmenyn Inställningar.
- Därefter växlar du till inställningsskärmen Allmän flik.
- Sedan,du måste skrivawebbadressen du vill ställa in som din Safari-startsida på startsidan. Till exempel https://www.google.com
- Stäng nu sidan Allmänna inställningar för att spara de ändringar du har gjort.
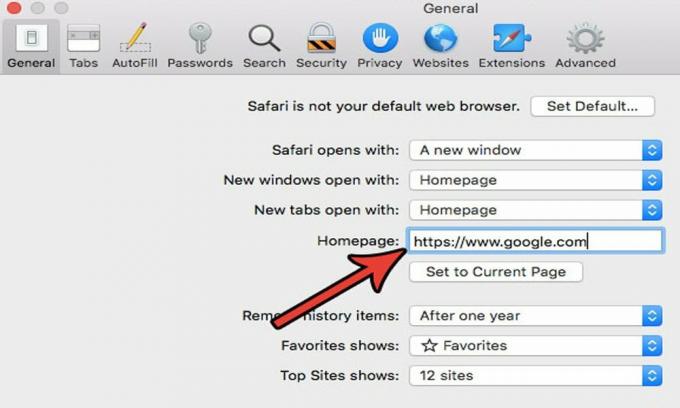
För iPhone / iPad:
Det är ganska knepigt att ändra din hemsida på iOS-enheter på samma sätt som du gör i Macbook. Ändå kanske du kan länka en webbadress till din iPhones startskärm, och när du behöver det kan du öppna den direkt från den sidan. Så här är stegen som du kan göra så:
- Först och främst måste du komma åt din Safari-webbläsare på din iOS-enhets hemskärm.
- Sök nu efter den webbsida du vill ställa in din hemsida (använd som en Safari-genväg).
-
Klicka därefter på Delning -knappen, som ser ut som en fyrkant med en pil längst ner på din webbsida.
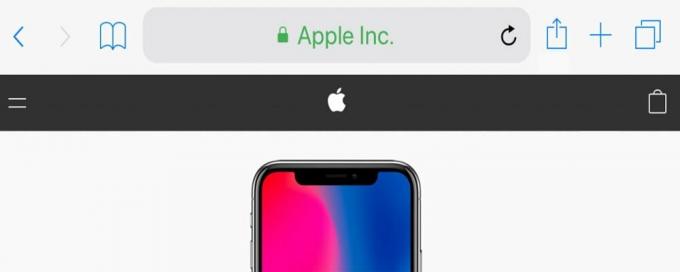
- Navigera nu genom den och hitta skärmknappen Delning för att se fler alternativ.
-
Klicka på Lägg till på hemskärmen.
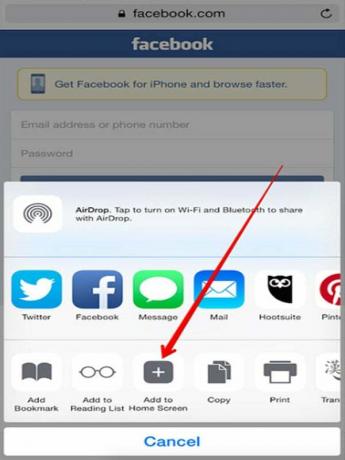
- Därefter måste du ändra det eller lägga till det föreslagna namnet.
- Välj sedan Lägg till alternativ för att skapa genvägen till din webbsida som du vill använda.
- Nu, när du vill surfa på internet, istället för att använda webbläsaren Safari, använd genvägen för att komma åt surfning.
Läs också: Hur man spårar ändringar i Google Docs
Key Outlook
Så nu har du lärt dig hur du ändrar din hemsida i Safari-webbläsaren på Mac- och iOS-enheter. För dessa användare är det här alternativet som en välsignelse. Vanligtvis tycker inte alla om att använda Sarafi-webbläsarens standardhemsida eftersom de är bekanta med andra sökmotorer som. Så om du också föredrar Google framför Safaris hemsida, kan du helt enkelt följa guiden och ställa in din hemsida enligt dina önskemål.
Det är det för den här guiden. Vi hoppas att den här guiden hjälpte dig. Dessutom, om du är osäker på att ändra din Safari-webbläsares hemsida, vänligen fråga oss i kommentarfältet. Du kan också smyga ut den här guiden på vår tjänsteman Youtube-kanal för en mer detaljerad vy.
Annonser


![Samsung Galaxy Note 9 juli 2020 Uppdatering: N960FXXU6ETF8 [Ladda ner]](/f/26c819f31dd2d9e84cf9dce4b8f0a67f.jpg?width=288&height=384)