Så här hittar du förlorade lufttaggar utan en iPhone
Miscellanea / / August 04, 2021
Apple AirTag är en super användbar och enkel gadget som hjälper dig att hålla koll på dina saker. Fäst bara en AirTag på dina nycklar eller din ryggsäck eller något annat som du missar varje gång och du kan alltid fortsätta spåra saker i Find My-appen på din iPhone. Du kan också spåra dina Apple-enheter och komma i kontakt med vänner / familj. Men på något sätt om du tappade grejerna med AirTag, kolla sedan hur du hittar förlorade AirTags utan en iPhone.
ja! Det låter löjligt eftersom du använder AirTags att inte glömma eller förlora dina viktiga saker och sedan plötsligt eller av misstag, dina AirTags saknas eller försvinner. Nu kan det hända i båda scenarierna där antingen dina saker också går förlorade eller både grejerna och AirTag saknas. Även om vi kan förstå att du inte kan ställa in nya AirTags utan en iPhone från och med nu, kan du fortfarande få tillgång till "Hitta min" -funktionen i AirTags på din Mac nästan.
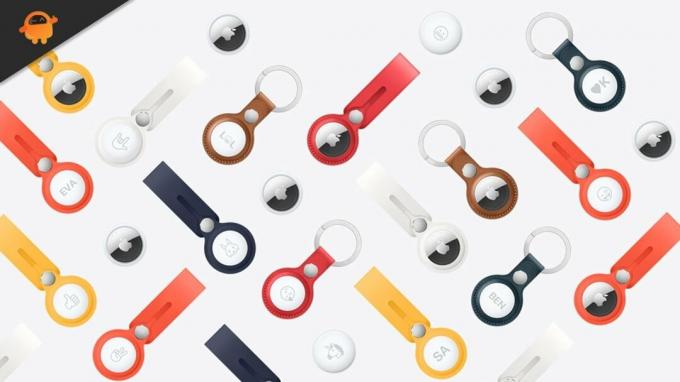
Så här hittar du förlorade lufttaggar utan en iPhone
Det verkar dock som om du inte kan spela ett ljud på en närliggande AirTag med en Mac eller använda funktionen "Precision Finding" på din iPhone. Men du kan alltid använda två huvudfunktioner som "Kontrollera vägbeskrivning" och aktivera "Lost Mode" på dina saknade eller förlorade AirTags.
Det betyder att om du har en Mac följer du stegen nedan för att ta reda på saknade AirTags i ett ögonblick. Var noga med att alltid hålla dig uppdaterad om din macOS-version / build för att få ytterligare funktioner, stabilitet och prestanda när du är på språng.
- Se till att trycka på "Kommando + mellanslag" på din Mac.
- Sök sedan efter 'Hitta min' app och öppna den.
- När appen Hitta min app startar går du vidare till "Enheter" avsnitt där du kan ta reda på dina "Hitta minaktiverade" Apple-enheter. Men du hittar inte AirTags här.
- Så gå till "Föremål" avsnitt för att se informationen.
- Se sedan till att välja din specifika AirTag från den vänstra rutan och den exakta platsen för den AirTag kommer att anges på kartan.
- Om dina AirTags inte ligger inom räckvidden för några Apple-enheter visas bara "senast sedd" info (plats och tid).
- Klicka sedan på AirTag-ikon på kartan> Klicka på 'Jag' ikonen för att få tillgång till de ytterligare alternativen.
- Klicka på Vägbeskrivning om du vill ha kartanvisningarna för den plats där din AirTag försvann.
- Men om det är fallet ser du bara 'Senast sedd' status med plats och du kan inte hitta din AirTag där, då är det bättre att klicka på 'Gör det möjligt' under "Förlorat läge".
- Ett snabbfönster visas på skärmen som talar om för dig "vad kommer att hända?" info i korthet. Klicka bara på 'Fortsätta' att fortsätta.
- Därefter anger du ditt kontaktnummer eller en e-postadress så att du kommer att kontaktas om någon hittar din förlorade AirTag. Du kan också lägga till ett kort meddelande för den förlorade AirTag.
- Klicka på 'Nästa' knappen för att fortsätta> Se sedan till att aktivera "Meddela när det hittas" kryssrutan genom att klicka på den och klicka på 'Aktivera'.
- Du är klar. Du har nu framgångsrikt satt dina förlorade AirTags i Lost Mode.
Steg för att inaktivera AirTags Lost Mode på Mac (utan iPhone)
När du har hittat dina AirTags bör du ta bort den delade kontaktinformationen eftersom den inte krävs. Därför bör du inaktivera AirTags Lost Mode med Mac genom att följa stegen nedan:
- Du får reda på en röd låsikon för den återställda AirTag som du har ställt in som förlorad tidigare.
- Öppna bara Hitta min app på din Mac och klicka på 'Aktiverad' under Lost Mode.
- Därefter måste du klicka på 'Stäng av förlorat läge' möjlighet att ta bort den information du har valt tidigare för att dela dina kontaktuppgifter. du valde att dela.
- När du är klar är din återställda AirTag nu redo att användas igen.
Det är det, killar. Vi antar att den här guiden var till hjälp för dig. För ytterligare frågor, gärna fråga i kommentaren nedan.



