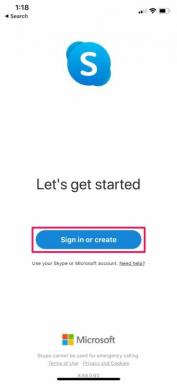Hur använder jag Live Text i iOS 15 med iPhone?
Miscellanea / / August 04, 2021
När vi hämtar texten från en bild litar vi på OCR-appar från tredje part som Google Lens på våra iPhones. Att få text från en bild blir viktigt när du behöver göra en online-sökning, dela en viss information med någon eller ta ut e-postmeddelanden och telefonnummer till personer från en bild. Apple insåg sina kunders behov och har nyligen introducerat funktionen Live Text i iOS 15 för att göra allt detta.
iPhone-användare behöver inte längre vara beroende av andra tredjepartsappar för att få text från en bild, och de kan göra det direkt från sina iPhones med Live Text-funktionen. Det är ett av de största tilläggen för iOS-användare i iOS 15-uppdateringen, och här i den här artikeln kommer vi att lära oss allt om det. Vi kommer att se hur man kan använda den här funktionen och identifiera olika sätt att implementera den. Så utan vidare, låt oss gå in på det.

Sidans innehåll
-
Hur använder jag Live Text i iOS 15?
- Hur använder jag Live Text i Camera App på iPhone och iPad?
- Hur använder jag Live Text i Photos-appen på iPhone och iPad?
- Hur använder man Live Text för att känna igen handskrift i iOS 15?
- Hur använder jag Live Text Inside Messaging Apps i iOS 15?
- Hur använder jag Live Text i Spotlight Search på iOS 15?
- Hur använder jag Live Text för att söka i Safari på iOS 15?
- Hur översätter jag text offline med hjälp av levande text i iOS 15?
Hur använder jag Live Text i iOS 15?
Live Text-funktionen i iOS 15 fungerar på samma sätt som Google Lens fungerar. Det kan extrahera text från bilder som kan vara ett telefonnummer, e-postadress eller till och med vägbeskrivning i Apple Maps. Du måste rikta kameran mot sammanhanget och du får den digitaliserade formen av den.
Ja, den här funktionen har vi redan på Google Lens, men Google Lens är inte ordentligt integrerad med Android-plattformen. Å andra sidan är Live Text. Så Apple har lyckats komma med ett mer flytande och intuitivt sätt att få det gjort. Låt oss titta på alla olika sätt att använda Live Text på din iPhone som körs på iOS 15.
Hur använder jag Live Text i Camera App på iPhone och iPad?
Live Text är införlivat i appkamera-appen på iPhones.
- Öppna kameraprogrammet och peka på vilket objekt eller text du vill fånga.
- Leta efter "Live Text" -ikonen längst ned till höger på skärmen. Om din telefon är i stående läge kommer den att vara i det nedre högra hörnet, och om det är liggande, kommer ikonen att vara i det nedre vänstra hörnet.
- Live Text känner igen texten automatiskt. Därifrån kan du välja texten, som visar fem alternativ; Kopiera, markera alla, leta upp, översätt och dela.
Om du väljer Kopiera kan du kopiera den markerade texten till Urklipp, genom att välja Välj alla markeras all extraherad text och att välja Slå upp söker efter den markerade texten online. Återigen, om du trycker på Översätt översätts den markerade texten på ditt önskade språk och genom att trycka på Dela kommer du att dela den extraherade texten via e-post, iMessage eller andra liknande appar.
Hur använder jag Live Text i Photos-appen på iPhone och iPad?
Du kan också använda den med appen Foton.
- Öppna appen Foton på din telefon.
- Öppna bilden från vilken du vill extrahera texten.
- Live-textikonen som ser ut som en fyrkant visas längst ned till höger på skärmen. Den känner igen all text i bilden.
- Därifrån kan du välja texten, som visar fem alternativ; Kopiera, markera alla, leta upp, översätt och dela.
Hur använder man Live Text för att känna igen handskrift i iOS 15?
Om du har en handskriven anteckning kan du även använda kamerans appsökare för att extrahera den texten.
- Öppna kameraappen och rikta sökaren mot anteckningen vars data du vill extrahera.
- Live-textikonen som ser ut som en fyrkant visas längst ned till höger på skärmen. Den känner igen all text i bilden.
- Därifrån kan du välja texten, som visar fem alternativ; Kopiera, markera alla, leta upp, översätt och dela.
Hur använder jag Live Text Inside Messaging Apps i iOS 15?
Om du vill dela någon skriftlig information i en bild med dina vänner eller familj med hjälp av en meddelandeapp som Whatsapp, iMessage etc. kan du också göra det.
Annonser
- Öppna meddelandeprogrammet.
- Klicka på textinmatningsfältet. Alternativet "Text från kamera" visas. Tryck på den.
- Använd nu din iPhones kameraapp för att extrahera all text från en bild.
- Den texten kommer sedan att visas i inmatningsfältet, som du sedan kan skicka till din vän med bara ett tryck på skicka-knappen.
Hur använder jag Live Text i Spotlight Search på iOS 15?
Du kan också använda Live Text med Spotlight-sökning.
- Svep ner från mitten av startskärmen för att öppna Spotlight-sökning.
- Klicka på textinmatningsfältet. Alternativet "Text från kamera" visas. Tryck på den.
- Använd nu din iPhones kameraapp för att extrahera all text från en bild.
- Den texten kommer sedan att visas i inmatningsfältet, som du kan söka i Spotlight.
Hur använder jag Live Text för att söka i Safari på iOS 15?
Live Text ingår i Apples webbläsare Safari. Gilla hur du kan använda Live Text med Spotlight-sökning, du kan använda den med din Safari-webbläsare. Detta ger användarna frihet att söka efter allt de vill ha online från en bild på sin smartphone.
- Öppna Safari-webbläsaren på din enhet.
- Tryck på sökinmatningsfältet. Alternativet "Text från kamera" visas. Tryck på den.
- Använd nu din iPhones kameraapp för att extrahera all text från en bild.
- Den texten kommer nu att visas i inmatningsfältet, som du sedan kan söka på webben.
Kontrollera också
FaceTime fungerar inte på iOS 15 Beta, hur fixar jag det?
Hur översätter jag text offline med hjälp av levande text i iOS 15?
Live Text fungerar på flera språk. Så du kan använda den här funktionen för att utföra offlineöversättningar åt dig om behovet någonsin uppstår.
Annonser
I den här metoden måste du först aktivera översättningen på enheten och sedan ladda ner de språk du vill översätta.
- Öppna appen Inställningar på din enhet.
- Välj alternativet "Översätt".
- Slå på växeln för "On-Device Mode."
- Precis ovanför enhetsläget ser du "Nedladdade språk." Klicka på in, så visas en lista med språk. Här laddar du ner de språk du vill ha för din översättning offline.
- Nu kan du använda Live Text för att översätta allt du vill ha offline.
Endast ett fåtal specifika iPhones som körs på iOS 15 kan göra Live Text. Denna lista innehåller:
- iPhone Xs
- iPhone Xs Max
- iPhone XR
- iPhone 11
- iPhone 11 Pro
- iPhone 11 Pro Max
- iPhone SE 2
- iPhone 12
- iPhone 12 mini
- iPhone 12 Pro
- iPhone 12 Pro Max
På samma sätt kan endast utvalda iPads som körs i den senaste versionen använda Live Text. Denna lista innehåller:
- iPad Pro 2018
- iPad Pro 2020
- iPad Pro 2021
- iPad 8: e generationen
- iPad Air 3
- iPad Air 4
För närvarande är endast sju språk tillgängliga för igenkänning på Live Text i iOS 15. Detta inkluderar engelska, franska, spanska, tyska, portugisiska, italienska och kinesiska. Vi kommer att se fler språk i framtiden.
Det här handlar om den nya Live Text-funktionen som introducerades genom den senaste programuppdateringen för iPhones, iPads och Macs. Om du har några frågor eller frågor om den här artikeln kan du kommentera nedan så återkommer vi till dig. Se också till att kolla in våra andra artiklar om Tips och tricks för iPhone,Android tips och tricks, PC-tips och tricksoch mycket mer för mer användbar information.