Hur fixar jag oväntat butikundantagsfel i Windows 10?
Miscellanea / / August 04, 2021
Blue Screen Of Death-fel är ett fel som plötsligt stoppar ditt system och tvingar det att starta om på egen hand. Flera problem relaterade till Windows kan orsaka att detta fel dyker upp. Faktum är att det finns flera Blue Screen Of Death-fel som visas på din skärm av olika skäl. En av dem är det oväntade butiksundantagsfelet. Och detta fel har inget att göra med Microsofts butik.
Detta oväntade kraschfel dyker upp mestadels när det finns ett problem med systemets hårdvarukomponenter. Det kan vara en felaktig hårddisk, ett grafikkort eller ett systemminnesenhet i ditt system. En annan möjlig orsak bakom det är en programvarukonflikt som kan vara en saknad drivrutin eller en programkonsekvens i systemet. Oavsett vad som än är fallet har vi sammanställt den här guiden med lösningar av alla dessa skäl. Så utan vidare, låt oss gå in på det.
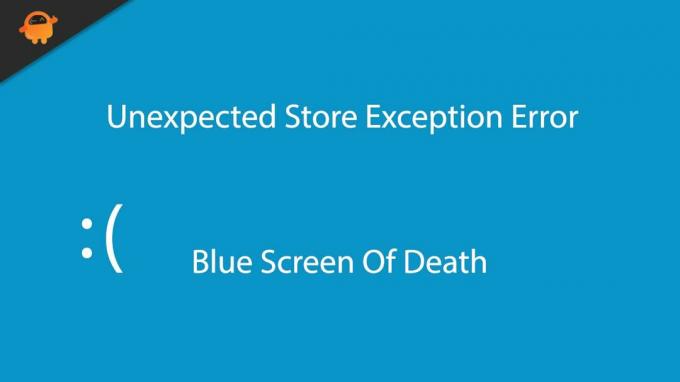
Sidans innehåll
-
Hur fixar jag ett oväntat felundantagsfel i Windows 10?
- Kontrollera om hårddisken har fel:
- Kontrollera och testa om det finns dåligt minne:
- Sök efter skadade systemfiler:
- Uppdatera displaydrivrutinen:
- Uppdatera Windows:
- Inaktivera antivirus:
- Stäng av snabbstart:
- Inaktivera filhistorik:
- Använd högpresterande läge:
- Återställ Windows 10:
Hur fixar jag ett oväntat felundantagsfel i Windows 10?
Det är inte möjligt att avgöra vilken lösning i listan som fungerar för ett visst system. Så prova den ena lösningen efter den andra tills du hittar den som löser ditt problem.
Kontrollera om hårddisken har fel:
Windows har ett inbyggt verktyg för kontrolldisk som låter dig diagnostisera eventuella problem på hårddisken. Eftersom detta BSOD-fel är vanligt med felaktiga hårddiskar, bör du använda detta innan du försöker allt annat.
- Klicka på Windows-sökfältet och leta efter "Kommandotolken". När du ser det i resultatavsnittet öppnar du det som administratör.

- I kommandotolken anger du följande kommando och trycker på Enter.
chkdsk

- Kontrollskivans verktyg startar sitt arbete och letar efter eventuella fel på din hårddisk. Om den hittar någon kommer den att försöka fixa den. Om det finns flera fel eller ett stort, tar verktyget ett tag att göra sitt jobb. Om det inte kan åtgärda ditt fel kommer det att ge dig en detaljerad rapport om felet baserat på vilket du kan prova andra lösningar.
Om din hårddisk inte visar några tecken på fel eller att åtgärda några av hårddiskproblemen gör det inte hjälp med den oväntade butiksundantagets blå skärm med dödsfel, prova nästa nämnda lösning Nedan.
Kontrollera och testa om det finns dåligt minne:
Nästa hårdvarukomponent i ditt system som du behöver kontrollera för fel är ditt RAM-minne eller minne. Windows har det inbyggda Windows Memory Diagnostics Tool som låter dig göra det.
- Klicka på Windows-sökfältet och leta efter "Kontrollpanelen". När du ser det i resultatavsnittet öppnar du det.
- Klicka på "Administrativa verktyg".

Annonser
- Öppna sedan Windows Memory Diagnostic som administratör och låt det skanna ditt system.

- Du kommer att se en popup som frågar om du vill starta om ditt system direkt och köra testet eller om du vill köra testet nästa gång du startar om enheten. Detta verktyg startar diagnostiken bara om du startar om. Starta om datorn och låt den köra genomsökningen.
- När skanningen är klar kommer de vanliga problemen att åtgärdas och en detaljerad rapport om felet kommer att visas längst ner på skärmen.
Om diagnosverktyget inte visar några tecken på fel, eller om det inte löser några av minnesproblemen hjälp med Onexpected Store Exception blå skärm av dödsfel, prova nästa lösning som nämns nedan.
Sök efter skadade systemfiler:
För att söka efter skadade systemfiler kan du använda Windows inbyggda verktyg för systemfilkontroll.
Annonser
- Klicka på Windows-sökfältet och leta efter "Kommandotolken". När du ser det i resultatavsnittet öppnar du det som administratör.
- I kommandotolken anger du följande kommando och trycker på Enter.
sfc / scannow
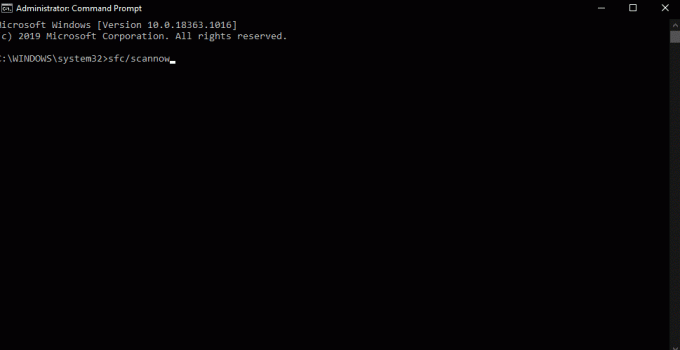
- Låt skanningen slutföras, och när den är klar ser du detaljerad information om skanningsresultaten.
Om det här verktyget inte hjälper till med den oväntade butikens undantagsblå skärm med dödsfel, prova nästa lösning som nämns nedan.
Uppdatera displaydrivrutinen:
Ibland kan felaktiga eller föråldrade drivrutiner orsaka ett Blue Screen of Death-fel. Och om du är en föråldrad skärmdrivrutin kommer du säkert att stöta på alla typer av fel. Så försök att uppdatera din skärmdrivrutin och se om det hjälper till med ditt problem.
- Tryck på Windows-tangenten + X för att öppna Enhetshanteraren.
- Dubbelklicka på Display-adaptrar. Det visar din grafikenhet.
- Högerklicka på den och klicka sedan på Uppdatera drivrutin.
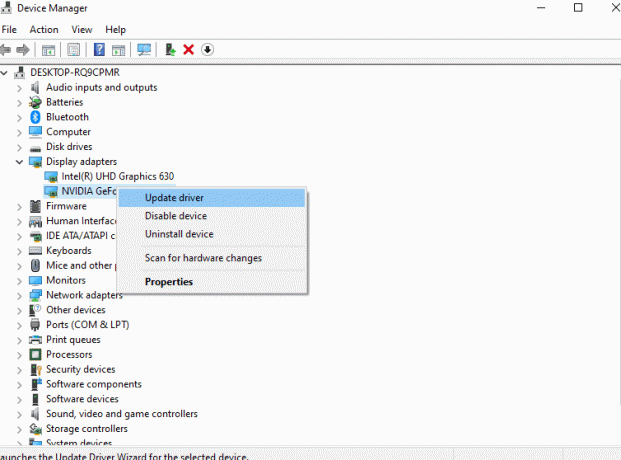
- Följ sedan instruktionerna på skärmen för att låta din dator söka efter eventuella uppdateringar.
Det finns andra sätt att uppdatera din drivrutin också. Du kan besöka tillverkarens webbplats för grafikenheten och sedan söka efter de senaste drivrutinerna baserat på operativsystem och modellnummer som du har på din dator. Sedan kan du ladda ner och installera uppdateringen på din dator som alla andra program.
Återigen kan du till och med installera ett verktyg från tredje part som kan skanna din dator efter föråldrade eller felaktiga drivrutiner. Det kan sedan installera de senaste drivrutinerna på ditt system med bara ett enda klick.
Om uppdatering av drivrutinen inte hjälper till med Onexpected Store Exception blå skärm av dödsfel, prova nästa lösning som nämns nedan.
Uppdatera Windows:
Microsoft driver regelbundet uppdateringar till Windows för att lösa problemen. För att åtgärda ditt fel bör du också försöka uppdatera din Windows 10 till den senaste versionen.
- Tryck på Windows-tangenten + I för att öppna Windows-inställningar.
- Klicka på "Uppdatera och säkerhet."

- Klicka nu på Windows Update-fliken så ser du Windows-uppdateringsalternativet i den högra rutan.
- Om du ser en väntande Windows-uppdatering installerar du den på din dator.

Om uppdatering av Windows 10 till den senaste versionen inte hjälper till med den oväntade butikens undantagsblå skärm med dödsfel, prova nästa lösning som nämns nedan.
Inaktivera antivirus:
Ibland blockerar antivirusprogram vissa systemoperationer som misstänker att de hotar systemets säkerhet. Det kan också leda till denna blå skärm av dödsfel. Så det vore bäst om du försökte inaktivera ditt antivirusprogram för att åtgärda detta.
För att inaktivera ditt antivirusprogram, starta det på din dator och hitta inställningen för att stänga av realtidsskydd. Olika antivirusprogram har olika UI-element. Så i ditt antivirusprogram måste du hitta inställningen på egen hand. När du väl har hittat det stänger du av det och stänger sedan antivirusprogrammet.
Om inaktiveringen av antivirusprogrammet inte hjälper till med den oväntade Store Exception-blåskärmen för dödsfel, prova nästa lösning som nämns nedan.
Stäng av snabbstart:
Snabbstart är en Windows-funktion som är aktiverad som standard. Den använder en typ av viloläge för att förbättra datorns starthastigheter. Ja, det är fantastiskt eftersom det möjliggör bättre starttider, men det kan till och med leda till att vissa drivrutiner inte laddas upp bra. Så du måste inaktivera det och kontrollera om det löser ditt problem.
- Tryck på Windows-tangenten + I för att öppna Inställningar.
- Klicka på System och sedan på Power & Sleep.
- Rätt under Relaterade inställningar ser du alternativet "Ytterligare ströminställningar." Klicka på det.

- I det nya fönstret som öppnas klickar du på alternativet "Välj vad strömknapparna gör."
- Klicka sedan på "Ändra inställningar som för närvarande inte är tillgängliga."
- Du kommer att se alternativet ”Aktivera snabbstart (rekommenderas)” med en kryssruta bredvid den. Avmarkera kryssrutan.

- Klicka slutligen på Spara ändringar.
Om inaktivering av snabbstart inte heller hjälper till med den oväntade butiksundantagets blå skärm med dödsfel, försök nästa lösning.
Inaktivera filhistorik:
Filhistorik är en funktion som låter användare återställa filer om de skadas. Men att ha detta påslaget leder till en blå skärm med dödsfel för vissa användare. Så försök att stänga av den och kontrollera om det löser ditt problem eller inte.
- Tryck på Windows-tangenten + I för att öppna Windows-inställningar.
- Klicka på "Uppdatera och säkerhet."
- Klicka nu på fliken Backup i den vänstra rutan. Du kommer att se alternativet "Säkerhetskopiera mina filer automatiskt" i den högra rutan. Inaktivera det alternativet. Du kommer inte att se detta alternativ om Filhistorik är inaktiverat på ditt system.
Om avstängning av filhistorik inte heller hjälpte till den oväntade butikens undantagsblå skärm med dödsfel, prova nästa lösning som nämns nedan.
Använd högpresterande läge:
Windows har olika lägen som optimerar systemets prestanda enligt dina önskemål. Du kan försöka ställa in det i högpresterande läge för att fixa din blå skärm med dödsfel.
- Tryck på Windows-tangenten + I för att öppna Inställningar.
- Klicka på System och sedan på Power & Sleep.
- Rätt under Relaterade inställningar ser du alternativet "Ytterligare ströminställningar." Klicka på det.
- Välj "Högpresterande" under det valda planavsnittet och spara din ändring.
Om du använder högpresterande läge inte hjälper till med den oväntade butiksundantagsblåa skärmen för dödsfel, försök nästa lösning som nämns nedan.
Återställ Windows 10:
Som ett sista försök bör du försöka återställa din Windows för att återställa allt på din dator tillbaka till standard. Du kan välja att behålla dina filer eller ta bort dem från din dator efter återställningen.
- Tryck på Windows-tangenten + I för att öppna Windows-inställningar.
- Klicka på "Uppdatera och säkerhet."
- Klicka nu på fliken Återställning i den vänstra rutan. Här, under Återställ den här datorn, klickar du på "Kom igång."
- En popup-fråga frågar om du vill behålla dina filer eller ta bort allt med Windows-återställningen. Baserat på dina krav, gör ett val och fortsätt sedan med Windows-återställningsprocessen.
- Följ instruktionerna på skärmen för att slutföra återställningsprocessen för Windows.
Nu ska du inte stöta på den oväntade butiksundantagsblåa skärmen för dödsfel igen. Om du gör det kan det vara en hårdvaruproblem, i vilket fall du måste få ditt system kontrollerat av en professionell. Men innan du går till den slutsatsen, försök att installera om Windows på din dator igen. Om du ser detta fel även efter ominstallation av Windows kan du vara säker på att det är ett hårdvaruproblem. Och för att lösa det kan du behöva byta ut hårddisken, minnesenheten eller grafikenheten.
Så det här handlar om att fixa det oväntade butikens undantagsfel i Windows 10. Om du har några frågor eller frågor om den här artikeln kan du kommentera nedan så återkommer vi till dig. Se också till att kolla in våra andra artiklar om Tips och tricks för iPhone,Android tips och tricks, PC-tips och tricksoch mycket mer för mer användbar information.



