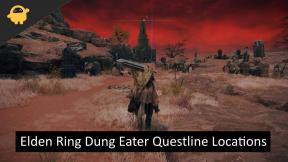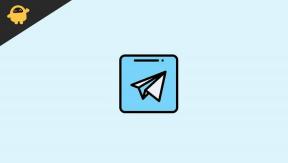Fix: Google Meet Grid View fungerar inte
Miscellanea / / August 04, 2021
Google Meet är ett av de mest populära verktygen för webbkonferenser som för närvarande tjänar miljoner världen över under dessa pandemitider. Jämfört med andra videokonferensverktyg har Google den längsta tidsramen för gratisanvändare. Det låter alla med ett Gmail-konto skapa ett möte eller gå med i ett befintligt. Totalt 100 medlemmar kan delta i mötet, som kan pågå i upp till 60 minuter.
Google Meet möjliggör rutnätsvy för att hålla ett öga på alla deltagare i mötet. Det visar högst 49 deltagare samtidigt i en rutnätsvy. Om deltagarna har avaktiverat sitt kameraflöde kommer det att visa profilbilden. Annars kommer kameraflöden att strömma i rutvyn. Men nyligen har många människor stött på ett problem när det finns ett stort antal deltagare. I vissa fall slutar rutnätet att fungera helt. Så vi har sammanställt den här artikeln för att vägleda dig om hur du kan åtgärda detta rutnätsproblem som inte fungerar Nu, utan vidare, låt oss gå in på det.

Sidans innehåll
-
Hur åtgärdar jag inte Google Meet-rutnätsvyn?
- Aktivera rutnät manuellt:
- Lossa upp en deltagare:
- Använd Chrome-tillägget:
Hur åtgärdar jag inte Google Meet-rutnätsvyn?
När du har många deltagare som deltar i ett möte slås rutvyn automatiskt på skärmen. Men av någon anledning kan det vara inaktiverat i inställningarna. Så om du inte ser det på din skärm, försök aktivera det manuellt.
Aktivera rutnät manuellt:
- När mötet pågår klickar du på ikonen med tre punkter i kontrollfältet längst ner.
- Välj Ändra layout i listan med alternativ som visas.
- Klicka på "Kaklad layout." Rutnätvyn väljs och du ser alla dina deltagares kameraflöde på skärmen.
Lossa upp en deltagare:
Ibland fungerar rutnätsvyn inte när du har en viss deltagare fäst på skärmen. Att fästa någon låter dig hela tiden se deras flöde på din skärm, vilket är till nytta om det finns en viss talare i mötet. Men att fästa en deltagare kan ibland orsaka problem. På grund av att en viss deltagare fästs kan det hända att de andra deltagarnas kameraflöde inte har tillräckligt med utrymme för att passa i ett rutnät på skärmen. Så om du har någon fäst, lossa dem omedelbart, och det borde få rutnätet att fungera igen.
- När mötet pågår klickar du på ikonen på skärmen som visar hela listan över aktiva deltagare.
- Leta nu efter deltagaren som är fäst på skärmen. Klicka på ikonen med tre punkter bredvid deltagaren.
- Välj “Lossa upp” i listan över alternativ som dyker upp.
Notera
Om det är viktigt för dig att hålla en deltagare fäst, försök göra det igen när du får rutnätet att fungera. Om det slutar fungera måste du välja mellan att hålla fast i rutnätet eller fästa en deltagare.
Använd Chrome-tillägget:
Om ingen av metoderna ovan fungerar för dig, bör du prova kromförlängningen för det. Ja, det finns en Google Chrome-förlängning för rutnätvy för Google Meet. Om du slår på den medan du är i ett möte väljs rutvyn på ditt Google-möte automatiskt.
- Öppna tilläggssidan för Google Meet Grid View genom att klicka på här.
- Lägg till tillägget i din Chrome-webbläsare.
- Öppna Google Meet och gå med i mötet. Du kan inte få tillägget till Chrome mellan ett möte och förvänta dig att det fungerar. Du måste lägga till Chrome-tillägget även innan du börjar mötet. Om du redan är i ett möte, gå ut ur mötet, få förlängningen och gå sedan med på mötet igen.
- Du ser tillägget växla i det övre högra hörnet av Chrome-webbläsarfönstret. Använd den för att aktivera rutvyn på ditt möte.
Så det här är vad du kan göra för att öppna Grid View i Google Meet när den inte slås på automatiskt. Om du har några frågor eller frågor om den här artikeln kan du kommentera nedan så återkommer vi till dig. Se också till att kolla in våra andra artiklar om Tips och tricks för iPhone,Android tips och tricks, PC-tips och tricksoch mycket mer för mer användbar information.