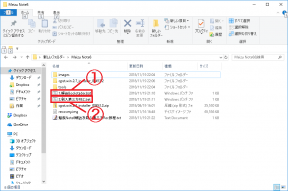Så här aktiverar du Google Meet Grid View
Miscellanea / / August 04, 2021
Google Meet lanserade nu Grid view som andra appar för videomöten har, som ZOOM. Förutom breakout-rum och virtuella bakgrunder finns den populära användarupplevelsen för Grid-vy tillgänglig i Google Meet. Rutnätslayout gör det lättare att se alla deltagare i ett möte tillsammans med den här funktionen. Du måste dock köpa G-Suite Enterprises eftersom den betalda versionen kommer med många funktioner som spela in och dela mötet eller klasserna till andra, Breakout-rum och Grid View är ett tillägg funktion. Här vet vi hur du aktiverar rutvyn på Google Meet.
Google Meet tillhandahålls av sin användare för att ansluta till andra Google Meet-användare på plattformar från olika platser. I detta nuvarande scenario med karantän och låsning ansluter Google Meet till människor praktiskt taget när det är svårt att träffa dem fysiskt. Lärare kan nu ta lektioner eller företagsmöten för att diskutera olika punkter om strategier etc.

Sidans innehåll
-
Så här aktiverar du Google Meet Grid View
- Så här aktiverar du Google Meet-rastervy på skrivbordet
- Så här aktiverar du Google Meet-rutnätsvy i mobiler och surfplattor
- Problem med felsökning
- Slutsats
Så här aktiverar du Google Meet Grid View
I år lanserar Google Meet de efterlängtade uppgraderingarna de senaste månaderna som gör det mer populärt och användarvänligt för människor. Grid View är en av de nya funktionerna som nu är tillgängliga i Google Meet. Verktyget utvidgas nu det synliga antalet deltagare från fyra till sexton personer. Enligt Googles supportsida kan du se deltagare i Grid view upp till 49 personer samtidigt. Innan den här uppdateringen använder Google Meet-användare den här funktionen via Google Chrome-tillägget (Google Meet Grid View).
Rutnätsvy är en mer användbar funktion, inklusive strålkastare, skjutreglage och automatisk funktion, så att du kan komma åt fler deltagare i ett enda möte. Det är mer fördelaktigt för stora möten och de användare som inte vill byta skärm för att kontrollera vad andra deltagare matar in. Alla deltagare (upp till 49 användare) är synliga på en enda skärm med rutnätvy.
Så här aktiverar du Google Meet-rastervy på skrivbordet
- Öppna Google Meet och gå med på alla möten.

- Klicka därefter på tre punkter längst ned till höger bredvid Present nu alternativ.
-
Klicka nu på Ändra layout alternativ.
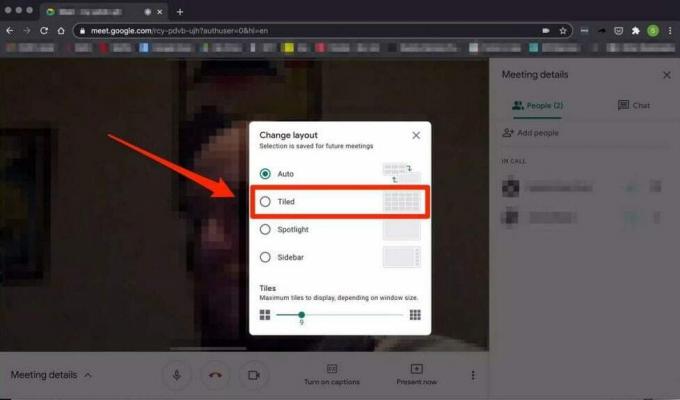
- Välj sedan Kaklat från den tillgängliga listan för att se deltagarna i Grid Layout.

- Justera sedan antalet brickor med skjutreglage från botten av ändra layout.
- Om du vill inkludera dig själv, klicka på fyra fyrkantiga ikoner från det övre högra hörnet.
Så här aktiverar du Google Meet-rutnätsvy i mobiler och surfplattor
Grid View är för närvarande inte tillgängligt på mobila enheter eller surfplattor. Men du kan använda den här funktionen med två metoder. Det första sättet är att öppna Google Meet i webbläsaren istället för en dedikerad app och aktivera skrivbordsläget från webbläsarinställningen. Därefter öppnar du Google Meet, går med i mötet och följ sedan stegen ovan för att låta nätet visa din mobil eller surfplatta.
Det andra sättet är att gå med i ett möte i Google Meet-appen, och om några deltagare som använder skrivbordsläge Rutvyn, be användaren att dela skärmen med dig under hela sessionen.
Problem med felsökning
Du kan uppleva vissa problem med Grid-vyn i Google Meet, som videofrysningsproblemet. Här är några snabbkorrigeringar för dessa typer av problem.
- Stäng alla flikar, applikationer eller andra fönster som du inte använder.
- Försök att stänga av kameran.
- Du kan också minska antalet brickor i layouten. Det öppna är tillgängligt längst ner i listan Ändra layout.
Slutsats
Här är all information om rutvyn i Google Meet. Vi hoppas att du nu kan aktivera rutvyn genom att följa stegen ovan. Om du har svårt att aktivera funktionen eller någon annan fråga om Google Meet, berätta för oss i kommentarfältet.
Relaterade artiklar:
- Fix: Google Meet-kameran fungerar inte Problem
- Fix: Google Meet Grid View fungerar inte
- Hur spelar jag in Google Meet-möte eller -samtal?
- Fix: Google Meet-mikrofonen fungerar inte
- Hur man spelar in Google Meet-samtal utan tillstånd

![Ladda ner G9600ZCU3ARG4 juli 2018 Säkerhet för Galaxy S9 [Kina]](/f/22e6680d7b2ae9dbbadf8e8908fc1074.jpg?width=288&height=384)