Så här blinkar du TWRP-återställning på vilken Android-telefon som helst
Anpassad återställning / / August 05, 2021
I denna handledning visar vi dig hur du blinkar TWRP-återställningen på vilken Android-enhet som helst. En av de största USP för att ha en Android-enhet är dess öppen källkod ekosystem. De anpassningar och justeringar som det ger med sig är nästan oändliga. Tja, vi pratar inte bara om installationen av anpassade bärraketer och ikonpaket. Dessa är bara toppen av isberget, och bortom alla dessa kan din enhet mycket mer. Det finns en viss begränsning som har lagts fram av OEM-tillverkarna. Varje enhet har nu en låst bootloader för att förhindra modifiering av enheten över en viss gräns. Men när du väl har låst upp samma sak har du öppnat portarna för en uppsjö av tweaks.
Några av dessa inkluderar blinkande Magisk och att få administrativa rättigheter (aka root), blinkande anpassade eller GSI-ROM-skivor, installera olika typer av mods, ZIP och IMG-filer eller till och med skapa en hel enhetsbackup (inklusive dela). Men för alla dessa aktivister finns det ett ganska viktigt krav - din enhet ska ha en anpassad återställning som
TWRP installerad. Och i den här guiden visar vi dig hur du gör just det. Men innan vi listar stegen för att blinka TWRP på någon Android-enhet, låt oss kolla in mer om denna återhämtning och fördelarna och riskerna som den medför sig. Följ med.
Innehållsförteckning
- 1 Vad är en TWRP Recovery
-
2 TWRP-funktioner
- 2.1 NANDroid Backup
- 2.2 Blinkande filer
- 2.3 Torka
- 2.4 Montera
- 2.5 Avancerade funktioner
- 3 Risker med att blinka TWRP-återställningen
-
4 Så här blinkar du TWRP på vilken Android-enhet som helst
- 4.1 Förutsättningar
- 4.2 Ladda ner TWRP för din Android-enhet
- 4.3 Steg för att blinka TWRP på Android
Vad är en TWRP Recovery
Team Win Recovery Project, eller mer populärt känt som TWRP, är en anpassad återställning som användare kan installera på sin enhet för att utföra avancerade uppgifter. Även om varje Android-enhet har sin återhämtning är det en lageråterställning med begränsade funktioner. Ofta låter det dig bara återställa enheten eller installera OTA-uppdateringar. Det är allt. Men en anpassad återhämtning som TWRP erbjuder en uppsjö av andra funktioner, mycket längre än vad en lageråterställning kan. Låt oss kolla in hela listan över funktioner TWRP Recovery.
TWRP-funktioner
Här är några av de anmärkningsvärda funktionerna som TWRP kan:
NANDroid Backup

Medan en vanlig säkerhetskopia bara skapar en säkerhetskopia av dina data och vissa enhetspartitioner, skapar en NANdroid-säkerhetskopia en säkerhetskopia av hela enhetens partition. Dessutom, när din enhet hamnar i en bootloop, är det ingen nytta att få åtkomst till återställningsfunktionen på din enhet. Du kan dock fortfarande komma åt TWRP Recovery och därmed återställa den senast skapade NANDroid-säkerhetskopian. Om du gör det kommer enheten att återgå till normalt arbetsförhållande.
Blinkande filer
Du kan enkelt blinka alla ZIP- eller IMG-filer på din enhet direkt från själva återställningen. Dessa inkluderar GSI-systemfiler, Magisk ZIP-filer eller till och med dina anpassade ROM-skivor.
Torka
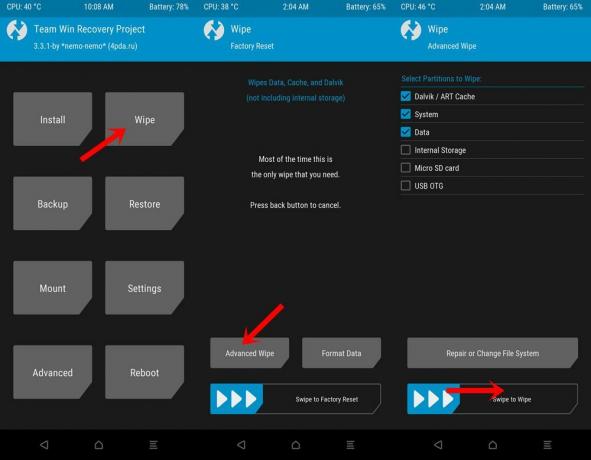
TWRP låter dig också torka olika partitioner på din enhet med bara en höger svepning. Detta behövs när du handlar om blixt, en anpassad ROM, eller torkning av Dalvik och Cache-partition görs vanligtvis efter varje blinkning.
Montera
Du kan till och med montera en extern USB-enhet och direkt blinka alla filer direkt från den lagringen. Detta eliminerar behovet av att överföra filen till din enhet i förväg.
Avancerade funktioner
Det finns också några avancerade funktioner i återställningen. Du kan till exempel använda Terminal Command, File Manager, Flash Recovery Ramdisk och Fix Bootloop bland andra. Alla dessa behövs inte för daglig användning men bara en gång ett tag, men ändå kan deras användbarhet inte ignoreras.
Dessa är några av de viktigaste användningarna av TWRP Recovery. Men det finns några nackdelar med dess också. Se till att gå igenom avsnittet nedan innan du slutar blinka TWRP Recovery på din Android-enhet.
Risker med att blinka TWRP-återställningen
Först och främst är hela processen med att blinka denna återhämtning ganska farlig. Ett enda fel och det kan leda till bootloop eller ännu värre en murad enhet. Ibland kan till och med blinkande en äldre version av TWRP kasta in ett fel eller två. På samma sätt finns det många modifierade och inofficiella TWRP-byggnader som i sig kan vara buggiga och instabila. För att inte glömma den punkten att processen kräver en olåst startladdare, vilket gör att enhetsgarantin blir ogiltig.
Genom att gå igenom fördelarna och riskerna med att installera den här återställningen kanske du har bestämt dig. Så om du vill blinka TWRP Recovery på din Android-enhet, fortsätt med nedanstående steg.
Så här blinkar du TWRP på vilken Android-enhet som helst

Till att börja med, se till att gå igenom nedanstående avsnitt. Din enhet ska uppfylla alla punkterna nedan.
Förutsättningar
- För att blinka TWRP krävs en olåst startladdare. Se till att du har gjort det, se vår guide om hur du gör det låsa upp bootloader på Android-enheter via Fastboot.
- Vi rekommenderar också att du skapar en fullständig säkerhetskopiering av enheten i förväg. Om du håller på att låsa upp bootloadern också, blir det en nödvändighet om inte, då är också räknas bland ett krav.
- Nästa, aktivera USB felsökning på din enhet så att en lyckad ADB-anslutning upprättas mellan din enhet och PC. För att göra det, gå till Inställningar> Om telefonen> Tryck på Byggnummer 7 gånger> Gå tillbaka till Inställningar> System> Avancerat> Utvecklaralternativ> USB-felsökning.

- Slutligen, ladda ner och installera Android SDK-plattformsverktyg på din dator. Detta behövs för att utföra ADB-kommandon för att starta din enhet till snabbstartläge.
Ladda ner TWRP för din Android-enhet
Gå över till TWRP officiella webbplats och ladda ner TWRP-versionen som motsvarar din enhet. När det gäller detta finns det en ganska viktig punkt som är värt att diskutera. Även om det bara finns en enda IMG-fil för vissa enheter, kan andra ha två olika filer - ZIP och IMG. Saken är den första (endast IMG-filen) är för de enheter som fortfarande har en återställningspartition.
I dessa enheter kan vi direkt blinka TWRP.IMG till återställningspartitionen. Å andra sidan faller enheterna utan återställningspartitionen i den senare fästet. I dessa fall startar vi därför först TWRP.IMG till startpartitionen och blinkar sedan TWRP.ZIP-filen permanent. Här är alla nödvändiga instruktioner i detta avseende.
Steg för att blinka TWRP på Android
Först och främst, se till att byta namn på återställningsfilerna till twrp. Därför bör de fullständiga namnen vara twrp.zip (om tillgängligt) och twrp.img. Dessutom överför dessa återställningsfiler till plattformsverktygsmappen. Överför också twrp.zip till enhetens interna lagring.
- Anslut din enhet till PC via USB-kabel.
- Gå över till mappen för plattformsverktyg, skriv in CMD i adressfältet och tryck på Enter. Detta kommer att starta kommandotolken.
- Utför nedanstående kommando för att starta din enhet till Fastboot-läge:
adb omstart bootloader
- Din enhet kommer nu att startas till TWRP. Följ nu stegen enligt TWRP-filerna som är tillgängliga för din enhet
Enheter med endast TWRP.IMG
- Om din enhet bara har IMG-filen, kör sedan kommandot nedan:
snabbstart flashåterställning twrp.img
- Kör nu kommandot nedan för att starta din enhet till TWRP-återställningen.
snabbstart boot twrp.img
- När den väl startat till TWRP kan du sedan starta den till operativsystemet via alternativet Starta om> System i TWRP.
Enheter med både TWRP.ZIP och TWRP.IMG
- Om du har både ZIP- och IMG-filer, först och främst, starta din enhet till TWRP via följande kommando:
snabbstart boot twrp.img
- Din enhet kommer nu att startas till TWRP Recovery. Men det är en tillfällig installation. För permanent installation, gå över till Installera och navigera till twrp.zip-filen och gör en höger svep för att installera den.
- Du kan nu starta om enheten till OS. För det, gå över till Reboot> System.
Det är allt. Det här var de nödvändiga instruktionerna för hur man blinkar TWRP-återställning på vilken Android-enhet som helst. Låt oss veta om du står inför några frågor när du testar ovanstående steg. Avrundning, här är några Tips och tricks för iPhone, PC-tips och tricksoch Android Tips och trick att du också ska kolla in.


![Ladda ner MIUI 11.0.5.0 Global Stable ROM för Redmi 7 [V11.0.5.0.PFLMIXM]](/f/2422214f5b949aec4511e9e39bdfe1f3.jpg?width=288&height=384)
