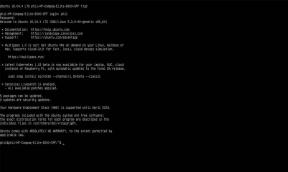3 bästa sätten att aktivera Urklippshistorik i Windows 10
Miscellanea / / August 04, 2021
I Windows 10Tar Microsoft kopierings- och klistrafunktionerna till en annan överlägsen nivå, dvs. Urklipp. Med den här funktionen kan du lägga till eller kopiera olika objekt som text, bilder, HTML-kod, allt som kan ändras. Dessutom kommer urklippshistoriken att presentera en lista med innehåll som du har kopierat tidigare för att kunna användas senare. Men om du vill använda den här fantastiska funktionen på din Windows 10-dator. Då måste du först aktivera det.
Har du någonsin tappat dina data på grund av att din specifika applikation kraschar på grund av någon anledning? Urklipp spelar en viktig roll i denna typ av scenario som när du aktiverade det och kopierade något från, låt oss säga, din webbläsare. Men på grund av tekniska problem kraschar din webbläsare, Urklippshistoriken gör sin väg och sparar innehållet som du kopierade innan kraschen inträffar. Hur som helst, idag, här kommer vi att berätta om de tre bästa sätten att aktivera Urklippshistorik i Windows 10. Så, låt oss komma igång.
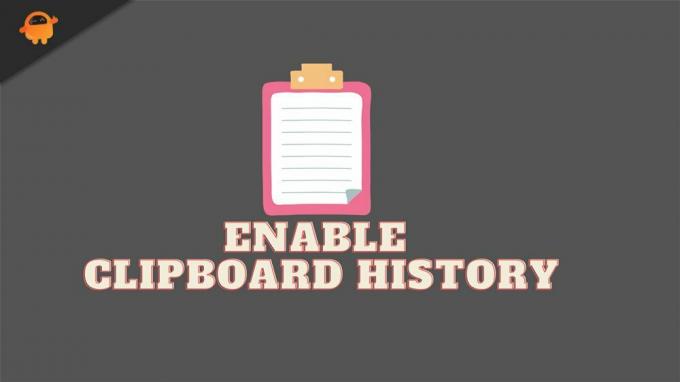
Sidans innehåll
-
3 bästa sätten att aktivera Urklippshistorik i Windows 10
- #1. Aktivera det via Windows-inställningar
- #2. Aktivera det med tangentbordsgenväg
- #3. Aktivera via Windows-registret
3 bästa sätten att aktivera Urklippshistorik i Windows 10
Idag kommer de metoder som jag ska diskutera här att vara ett av de bästa alternativen som du kan använda för att aktivera din Urklippshistorik i Windows 10. Så, låt oss börja med den första metoden:
#1. Aktivera det via Windows-inställningar
- Tryck på Windows + I-knappen från tangentbordet för att åberopa Windows-inställningarna och sväva till Systemet.
- Navigera nu genom systemet och leta reda på Urklipp alternativ. När du väl har fått det, klicka på det.
- Därefter märker du en växlingsknapp på nästa sida under avsnittet Urklippshistorik. Så bara växla det till På-läge för att aktivera det om det är inaktiverat.
- När du väl har aktiverat det här alternativet stänger du sedan fönstren. Efter det, tryck och håll ner Windows + V-tangenten från tangentbordet för att anropa Urklipp.
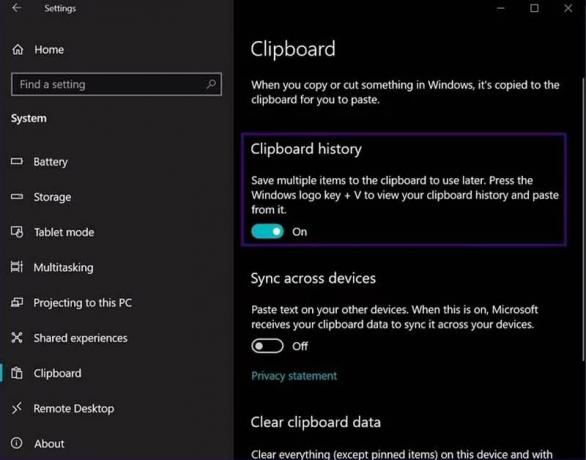
Det är allt. För närvarande är det en tom sida. Men när du började kopiera objekt fylldes den här sidan i enlighet med detta.
#2. Aktivera det med tangentbordsgenväg
- Du kan helt enkelt trycka och hålla ner Windows + V-tangenten med tangentbordet.
- Nu, som vi har sagt tidigare, genom att trycka på dessa kombinationer visas meddelandet Urklippshistorik. Men eftersom detta för närvarande är inaktiverat, så kommer det att visa dig en knapp för att aktivera den här funktionen På.
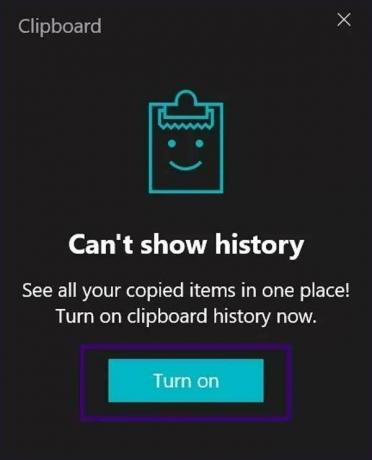
Läs också: Förhandsgranskning av Windows 11 ISO Insider | Ladda ner
#3. Aktivera via Windows-registret
Om du vet om redigering av registerfilen rekommenderar vi att du använder den här metoden. Försök också med den här metoden endast när de andra två nämnda metoderna inte fungerar eftersom det krävs mycket omsorg och kunskap när du redigerar ditt register. Ett enda misstag kan göra din Windows-dator instabil.
- Anropa rutan Kör prompt genom att trycka på Windows + R-tangenten samtidigt.
- Skriv sedan in Regedit i textfältet och tryck på Enter-tangenten.
- Klicka nu på alternativet Dator i menyn Registerredigerare för att komma till rullgardinsmenyn.
- Välj sedan HKEY_CURRENT_USER.
- Välj igen på den öppnade rullgardinsmenyn programvara alternativ.
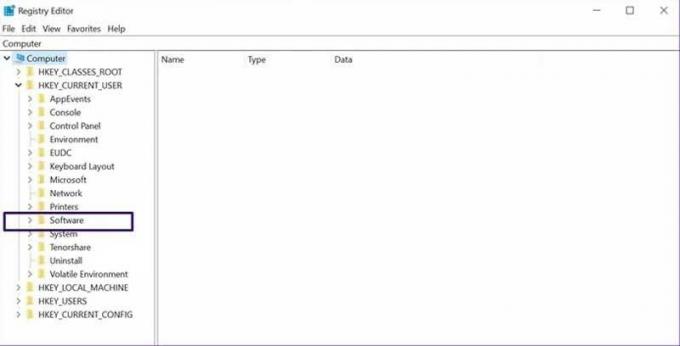
Annonser
- Efter det, navigera genom det och klicka på Microsoft, följt av AuthCookies.

- Klicka nu på Urklipp så ser du alternativet att aktivera det till höger om fönstret. Om alternativet inte finns där, följ sedan de ytterligare stegen som nämns nedan.
- Inne i AuthCookies, högerklicka på Urklipp för att få en lista med alternativ och välj det nya alternativet i rullgardinsmenyn.

- Välj igen DWORD-värdet (32-bitars) från popup-rullgardinsmenyn och namnge det EnableClipboardHistory.
- Dubbelklicka på den och fyll 1 i alternativet Värddata och tryck på Ok-knappen.
- Efter det, när du har utfört alla nämnda steg, startar du helt enkelt om din dator för att se till att inställningarna som du har ändrat sparas.
Så det här var några steg som du måste ta för att aktivera Urklippshistoriken på din Windows-dator. Jag hoppas att du nu kan aktivera detta på din dator efter att ha läst den här guiden. Under tiden, om du verkligen gillar den här guiden, glöm inte att lämna en stödjande kommentar till oss eftersom det ökar vår moral.
Annonser