Fix: Windows 10 Corrupted Mouse Cursor
Miscellanea / / August 04, 2021
Några av Windows 10 användare har börjat klaga på att de har skadade muspekare på flera onlineforum. Det betyder att en skadad muspekare förvandlas till en linje eller stapel som inte ser ut som en markören. Det här är en konstig fråga och berörda användare är oroliga för det. Så om du också är ett av offren, se till att följa den här felsökningsguiden nedan.
I de flesta scenarier, mus markörer på Windows-systemet tenderar att bli skadade för de användare som använder dubbla bildskärmar med AMD-grafikkort över stationära och bärbara datorer. Så om användarna använder ett enda bildskärmssystem uppstår problemet främst mycket. Men om du stöter på skadade muspekare på den sekundära skärmen kan du gå över till samma guide.
Sidans innehåll
-
Fix: Windows 10 Corrupted Mouse Cursor
- 1. Konfigurera musegenskaper
- 2. Uppdatera musdrivrutinerna
- 3. Stäng av Windows Aero-funktionen
- 4. Inaktivera alternativet Skärmsläckare
- 5. Koppla bort den sekundära VDU: n
- 6. Flytta markören snabbt mellan båda VDU: erna
- 7. Välj Duplicera på projektsidfältet
Fix: Windows 10 Corrupted Mouse Cursor
Så utan att slösa mer tid, låt oss hoppa in i guiden nedan.
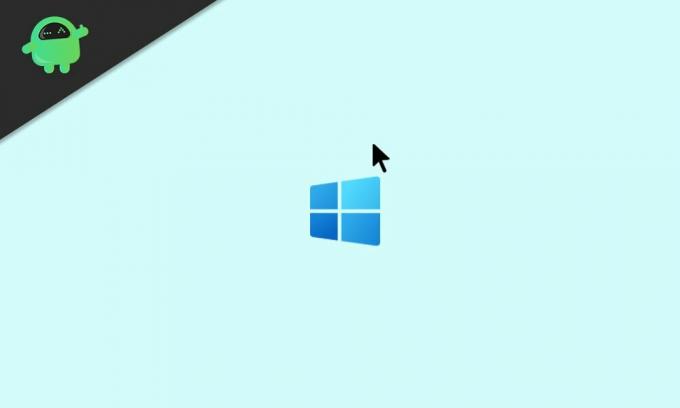
1. Konfigurera musegenskaper
Enligt några av användarna har de lyckats fixa det skadade musproblemet på sina datorer genom att konfigurera musegenskaperna igen. Se till att alla inställningar är korrekt konfigurerade eller valda. Se också till att justera pekaralternativ som rörelse, synlighet etc. Att göra så:
- Tryck Windows + I nycklar för att öppna Windows-inställningar.
- Söka efter Mus från sökfältet och klicka på Musinställningar för att öppna den.
- Se nu till att den primära musknappen och pekarens hastighet är korrekt konfigurerade.
- Sök sedan efter rullningsalternativ för mushjul om det finns något som krävs för att ändra.

- Nästa, inaktivera pekarspår > Aktivera förbättra pekarens precision.
- När du är klar klickar du på Tillämpa och OK för att spara ändringar.
2. Uppdatera musdrivrutinerna
Det rekommenderas alltid att du letar efter drivrutinsuppdateringar, särskilt de som är nödvändiga för din användning och datorn för att köra systemet och ditt arbete ordentligt. Musenheter är en av dem. Så här uppdaterar du musenheterna:
- Tryck Windows + X för att öppna Snabbstartsmeny.
- Klicka nu på Enhetshanteraren > Gå över till Möss och andra pekdon genom att dubbelklicka på den.

- Högerklicka på musen som du använder eller är ansluten till> Välj Uppdatera drivrutinen.
- Klicka på Sök automatiskt efter drivrutiner och vänta på det.
- Om det finns en uppdatering tillgänglig kommer systemet automatiskt att ladda ner och installera uppdateringen.
- Du kan behöva vänta tills processen är klar.
- När du är klar, se till att starta om datorn för att ändra effekter omedelbart.
3. Stäng av Windows Aero-funktionen
Några av användarna har också nämnt att de har lyckats fixa problemet med Windows 7 Corrupted Mouse Cursor helt genom att stänga av Windows Aero-funktionen. ja! Om du fortfarande använder Windows 7 OS och möter det skadade musproblemet bör det hjälpa dig.
Gå över till Windows-inställningar > Personifiera > Fönsterfärg > Inaktivera de Aero Transparency alternativ. Du bör också välja ett annat Windows 7-tema från avsnittet om grundläggande teman och hög kontrast.
Annonser
4. Inaktivera alternativet Skärmsläckare
Skärmsläckaralternativet på Windows OS-datorer är en annan skyldig när det gäller musrelaterade problem. Du bör också stänga av skärmsläckaralternativet på din dator genom att följa stegen nedan:
- Tryck på Windows-tangenten eller klicka på Start meny.
- Skriv nu skärmsläckare och sök efter den.
- Välj Ändra skärmsläckare för att öppna alternativet.
- Klicka på rullgardinsmenyn för skärmsläckare> Välj Ingen.
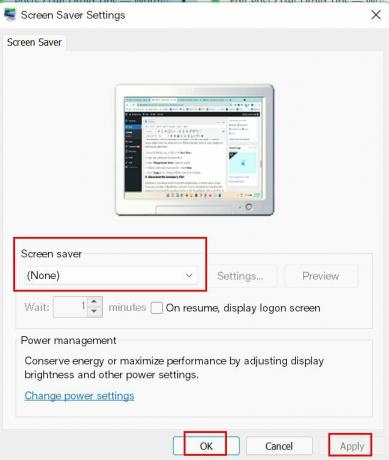
- Välj Tillämpa för att spara ändringar och starta sedan om datorn.
5. Koppla bort den sekundära VDU: n
Ibland kan det också vara möjligt på grund av inställningarna för flera skärmar eller bildskärmar, muspekare skadas på Windows-datorn. Om du också känner samma sak, se till att koppla bort den sekundära bildskärmen eller VDU (Visual Display Unit) på datorn för att åtgärda ett sådant problem.
Annonser
6. Flytta markören snabbt mellan båda VDU: erna
En annan möjlig lösning för att åtgärda det skadade muspekaren-relaterade problemet är att du snabbt ska flytta markören mellan båda VDU: erna. Massor av användare har redan nämnt detta trick. Så du bör också prova.
7. Välj Duplicera på projektsidfältet
Om det är fallet har du valt Förläng visningsläge och konfigurerat dubbla bildskärmsinställningar med din stationära eller bärbara dator och se till att du väljer Duplicera visningsläge på projektets sidofält alternativ för att enkelt lösa ett sådant problem med den skadade muspekaren.
Det är det, killar. Vi antar att den här guiden var till hjälp för dig. Om du har några frågor kan du kommentera nedan.



