Så här installerar du TWRP Recovery på vilken Samsung som helst som använder ODIN
Anpassad återställning / / August 05, 2021
Den sydkoreanska teknikjätten Samsung erbjuder massor av smartphones från budgetsegmentet till flaggskeppsnivå inklusive några surfplattor också. Alla Samsung Galaxy-enheter har ett lageråterställningsläge som erbjuder några alternativ för att starta om, torka data etc. Men om du vill blinka en anpassad firmware eller installera root-åtkomst eller någon modfil behöver du en anpassad återställning som TWRP. Här har vi delat guiden om hur man blinkar TWRP Recovery på vilken Samsung-telefon som helst.
Nu, för att installera en anpassad återställning, måste du låsa upp enhetens startladdare i början. En anpassad återställning erbjuder fullständig data eller system säkerhetskopiering och återställning avancerad fabriksåterställning, möjlighet att installera flashbara ZIP-filer eller bildfiler och mer som du helt enkelt inte hittar vid någon lageråterställning. Android är känt för sina anpassningar på grund av firmware och lageråterställning. Eftersom både dessa lager-ROM och lageråterhämtning inte ger för många alternativ att leka med det.

Innehållsförteckning
- 1 Vad är TWRP Recovery?
- 2 Senast stödda enheter
-
3 Förutsättningar
- 3.1 Ta backup av din enhet
- 3.2 Installera Samsung USB-drivrutiner
- 3.3 Ladda din Samsung-enhet
- 3.4 Ladda ner Odin Flash Tool
- 3.5 Lås upp Bootloader
- 3.6 Ladda ner TWRP Recovery
- 3.7 Starta Samsung Galaxy Device i nedladdningsläge
- 4 Installera TWRP Recovery med ODIN
Vad är TWRP Recovery?
Team Win Recovery Project eller TWRP Recovery är en användbar och populär anpassad återställning som är programvara med öppen källkod. Det pekskärmsaktiverade gränssnittet gör det möjligt för användare att blinka tredjeparts firmware och säkerhetskopiera systemet eller data enkelt som aldrig förr. För Android-anpassningsälskare eller utvecklare är en anpassad återställning ett välbehövligt verktyg eller programvara.
Dessutom kan du installera kärnan, modulerna, root eller unroot, ta Nandroid-säkerhetskopior etc. Under tiden kan du torka systempartitioner, intern lagring, data, cache, leverantör osv mycket enkelt.
Fördelar med TWRP Recovery
- Säkerhetskopior av partitioner i TAR eller rå bildformat
- Återställ säkerhetskopior från intern lagring, extern SD-lagring eller OTG-enheter
- Installera anpassad firmware
- Installera flashbara ZIP-filer och bildfiler
- Partitionstorkning
- Ta bort system, cache, leverantör, partition, användardata etc.
- Installera Root eller Unroot genom att blinka ZIP
- Terminalåtkomst
- ADB rotskal
- Temastöd
- Möjligt dekrypteringsstöd beroende på enhet
Senast stödda enheter
- Samsung Galaxy M31
- Samsung Galaxy S20 Ultra 5G
- Samsung Galaxy S20 Ultra
- Samsung Galaxy S20 + 5G
- Samsung Galaxy S20 +
- Samsung Galaxy S20 5G
- Samsung Galaxy S20
- Samsung Galaxy Z Flip
- Samsung Galaxy Tab S6 5G
- Samsung Galaxy Xcover Pro
- Samsung Galaxy Note10 Lite
- Samsung Galaxy S10 Lite
- Samsung Galaxy A01
- Samsung Galaxy A71
- Samsung Galaxy A51
- Samsung Galaxy Xcover FieldPro
Förutsättningar
- Den här guiden fungerar bara på alla Samsung-telefoner.
- En PC / bärbar dator och en USB-kabel krävs.
- Ladda din telefon minst upp till 60% för en smidigare process.
- Installera Samsung Kies-programvara på din dator.
Ta backup av din enhet
Att ta en fullständig säkerhetskopia av data är mycket viktigt innan du utför någon programuppgradering eller blinkar någon firmware. Det kommer att vara användbart att behålla en säkerhetskopia, för om något går fel kan du enkelt få tillbaka dina data genom att återställa den. Följ den här guiden till ta en fullständig säkerhetskopia utan root.
Installera Samsung USB-drivrutiner
En USB-drivrutin är en programvara eller ett program som körs på datorn / bärbara datorn när du ansluter handenheten till datorn med en USB-kabel. Därför kan du enkelt överföra filer eller flasha vilken fil som helst med ADB & Fastboot-metoden på din enhet. Samsung USB-drivrutiner utför också samma uppgift endast för Samsung-enheter. Du kan ladda ner och installera det senaste Samsung USB-drivrutiner på din dator.
Ladda din Samsung-enhet
Innan du gör något på din telefon, se till att ladda din Samsung-enhet upp till 50% -60% åtminstone. Du kan dock ladda handenheten helt och sedan gå vidare till firmwareinstallationen eller anpassad installationsmetod för återställning.
Ladda ner Odin Flash Tool
Odin är det mest populära blinkande verktyget för Samsung-enheter som erbjuder kraftfulla funktioner för att flasha firmware eller installera root eller enkelt installera anpassad återställning på din Samsung-enhet. Dessutom kan användare av Samsung-enheter flasha kärnor med hjälp av ODIN-flashverktyget. Ladda ner Odin Flash Tool.
Lås upp Bootloader
En bootloader är systemkoden som körs på en enhet innan operativsystemet startar på enheten som en telefon eller dator. Nästan alla operativsystem har någon form av bootloaders som initierar kommandot och berättar om enheten ska starta i systemet eller återställning. Det är nödvändigt att låsa upp enhetens startladdare först om du vill installera någon tredjepartsfil på dina telefoner som anpassad återställning eller anpassad firmware. Här är vår guide om hur låsa upp startladdaren på valfri Samsung Galaxy-enhet. Innan det, se till att aktivera utvecklaralternativet, OEM-upplåsning och USB felsökning.
Ladda ner TWRP Recovery
För att installera den anpassade återställningen (TWRP) på din Samsung-enhet måste du ladda ner TWRP Recovery för din Samsung-enhet [Sök bara i den specifika modellen].
Se till att byta namn på det nedladdade TWRP-filnamnet till ”återhämtning”För din lätthet medan du blinkar.
Starta Samsung Galaxy Device i nedladdningsläge
- Stäng först av din Samsung-telefon.
- Nu, tryck länge på Hem + Ström + Volym ner knapparna tillsammans i några sekunder tills du ser en varningsskärm. [För nyare enheter, håll ned Volym ner + ström knapp tillsammans]
- Släpp knapparna och singeln tryck på Volym upp på varningsskärmen för att acceptera den.
- Din Samsung Galaxy-enhet startar in Nedladdningsläge.
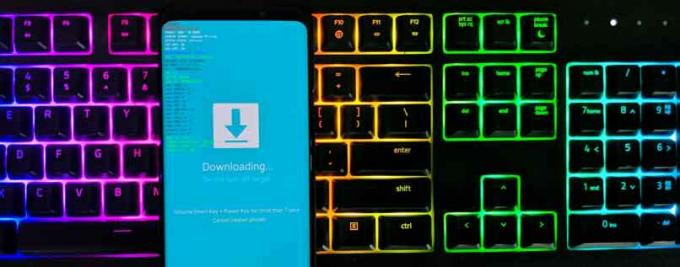
Du kan titta på vår video:
Varning:
Vi är på GetDroidTips kommer inte att hållas ansvariga för någon form av problem eller fel som händer på din enhet genom att följa den här guiden eller blinka någon fil. Fortsätt på egen risk.
Installera TWRP Recovery med ODIN
- Vi antar att du redan har installerat ODIN-verktyget.
- Kör nu Odin-verktyget som administratör på din dator.

- Starta om din Samsung-enhet i nedladdningsläge.
- Anslut bara handenheten till datorn med en USB-kabel.
- När du har anslutit USB-kabeln ser du ett blått tecken i Odin-gränssnittet i avsnittet ID: COM med ett USB-portnummer.
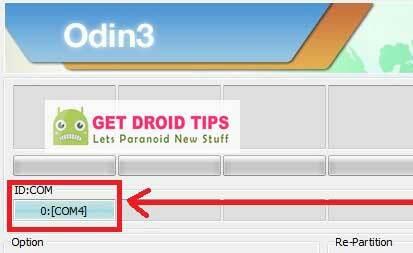
- Lägg till Recovery TWRP .tar-filen från den du redan hämtat tidigare.
- Klicka på AP / PDA-knappen och ladda den.
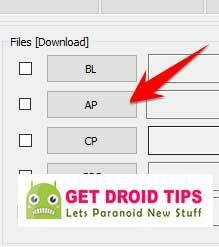
- Markera INTE ”Re-Partition” under fliken Alternativ.
- Du kan också avmarkera alternativet ”Auto Reboot” (valfritt).
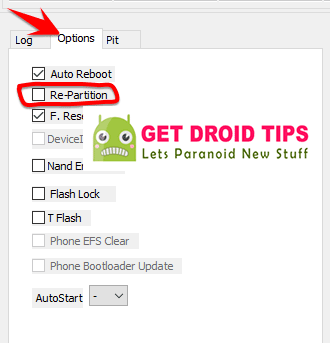
- Klicka på "Start" och vänta några sekunder tills du ser ett meddelande PASSERA.
- Starta handenheten i återställningsläge genom att hålla ned volym upp + hem + strömknappar tillsammans. [För nyare Samsung-enheter, håll ned Volym upp + Ström samtidigt]
- Det är det, killar. Du är klar.
Visste du?
Slutsats
Odin-flashverktyget är ett måsteprogramvara för alla Samsung Galaxy-enheter om det krävs anpassad firmware-blinkning eller anpassad återställningsblinkning. Verktyget gör det enkelt att flasha firmware eller andra filer på dina Samsung-telefoner och det officiella verktyget fungerar också riktigt bra.
Vi hoppas att den här steg-för-steg-guiden var till hjälp för dig och att du har installerat TWRP Recovery på din Samsung Galaxy-enhet framgångsrikt. Du kan kommentera nedan för fler frågor.
Jag är en teknisk innehållsförfattare och heltidsblogger. Eftersom jag älskar Android och Googles enhet startade jag min karriär med att skriva för Android OS och deras funktioner. Detta fick mig att starta "GetDroidTips". Jag har slutfört civilingenjörsexamen vid Mangalore University, Karnataka.


![Lista över alla bästa anpassade ROM för Moto C Plus [Uppdaterad]](/f/8a1553a979045a1863f905ea5253e43c.jpg?width=288&height=384)
