Så här aktiverar du vilolägesfunktionen i Windows 11
Miscellanea / / August 04, 2021
Fick du Windows 11 uppdatering? Om så är fallet undrar du förmodligen varför det finns några funktioner som saknas i den här nya versionen av Windows. Egentligen saknades de inte exakt. Men ja, hörnstenfunktionerna i Windows finns fortfarande kvar. Men du behöver bara hitta dem. Nu kan användare inte hitta en av de mest kända och användbara funktionerna i Windows 11, dvs viloläge.
Viloläge är en utmärkt funktion för oss eftersom det gör att vi kan börja arbeta från det vi lämnar det. Okej! Låt oss göra det enklare, eftersom vi vet att vår dator automatiskt går i viloläge när den under lång tid lämnar den på för att spara strömförbrukning. Det är bra för vår dator, eller hur? Naturligtvis är det bra för vår dator, men det finns en hake om den går i viloläge, och om du av misstag stänger av din dator, kommer det arbete som du inte sparar att gå förlorat. Det är anledningen till att människor väljer viloläge i viloläge.
Om du använder viloläget behöver du inte kompromissa med dina osparade data, även om det är strömavbrott. Så nuförtiden kan många användare inte hitta och aktivera viloläge på grund av en ändring av användargränssnittet med Windows 11. Men nu behöver du inte oroa dig som i denna artikel kommer vi att förklara detsamma. Så utan att slösa mer tid, låt oss hoppa tillsammans i guiden och se hur man gör det.

Så här aktiverar du vilolägesfunktionen i Windows 11
Du måste följa dessa metoder om du vill aktivera viloläge i Windows 11. Så se till att följa guiden steg för steg.
# 1 Metod: Använda kommandotolken
- Starta först och främst cmd-fönstret. För detta, klicka på Ikonen för sökfältet och sök efter cmd. Välj sedan lämplig och klicka på “Kör som administratör ”Från sökresultatet”.
- Skriv nu följande kommando i cmd-rutan och tryck på Enter-tangenten.
Att möjliggöra:
powercfg.exe / viloläge på.
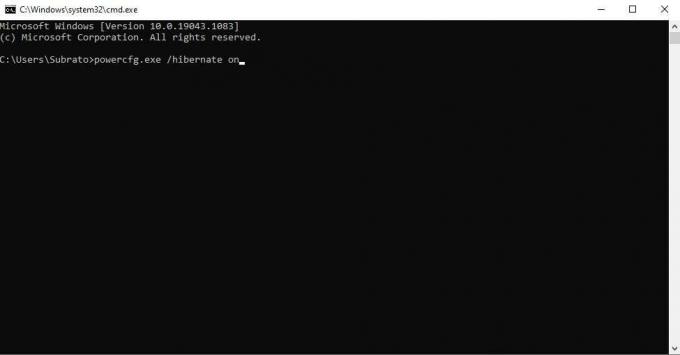
Att inaktivera:
powercfg.exe / viloläge av

# 2 Metod med GUI
- Sök och öppna sökrutan i Windows Kontrollpanel.
- Välj nu under kontrollpanelen System och säkerhet alternativ.
- Klicka därefter på Strömalternativ. Klicka sedan på strömmen i strömalternativet Välj vad strömknapparna gör alternativet i den högra rutan.

Annonser
- Nu, för att aktivera vilolägesfunktionen i Windows 11, måste du trycka på Ändra inställningar som för närvarande inte är tillgängliga. Detta öppnar Stänga av inställningar.
- Markera sedan rutan bredvid i nästa fönster Övervintra. Efter det, slå på Spara ändringar för att se till att dina inställningar sparas.
- Det är allt. Nu kan du enkelt komma åt viloläget i din strömbrytare.
Läs också: Felmeddelande om support för Windows 11 TPM 2.0: Hur åtgärdar du det?
Så det är det från vår sida om hur du aktiverar vilolägesfunktionen i Windows 11. Vi hoppas att du gillade den här guiden. Vidare, om du är osäker på de ovan nämnda metoderna, fråga oss gärna i kommentarfältet nedan. Kolla också in våra andra senaste guider också.



![Ladda ner och installera AOSP Android 10 för Lenovo K5 Pro [GSI Diskant]](/f/acf423b0eafedec79363aaf3707a3cd9.jpg?width=288&height=384)