Lås upp Bootloader och installera TWRP på Galaxy Note 20 / Note 20 Ultra
Anpassad återställning / / August 05, 2021
I den här handledningen visar vi dig hur du låser upp bootloader och installerar TWRP Recovery på Galaxy Note 20 / Note 20 Ultra. Det senaste erbjudandet från de sydkoreanska jättarna har definitivt höjt ante när det gäller flaggskepp. Den enorma 6,9-tums skärmen har en upplösning på 1440 x 3088 pixlar med en uppdateringsfrekvens på 120Hz. Under huven får du en oktakärnig Exynos 990 (7 nm +) chipset för den globala varianten. USA-varianten har en oktakärnig Qualcomm SM8250 Snapdragon 865+ (7 nm +) chipset.
På samma sätt, medan den globala versionen kommer med Mali-G77 MP11 GPU, har USA-varianten Adreno 650. Med två varianter av 256 GB 8 GB RAM, 512 GB 8 GB RAM kommer enheten med det senaste One UI 2.5 baserat på Android 10. Med en trippel bakre kamerainställning (108 + 12 + 12) MP kan den spela in videor hela vägen upp till [e-postskyddad] På framsidan får du en enda 10MP-kamera med [e-postskyddad]/ 60fps videoinspelningsfunktioner.
Stöd för alla dessa funktioner är ett 4500mAh batteri med 25W snabb laddning. Utan tvekan ser det ett ganska imponerande specifikationsblad. Men det här är bara början. Du kan vidare utforska enhetens obegränsade potential när du låser upp startladdaren och installerar den anpassade återställningen. Och i den här guiden hjälper vi dig med just. Så utan vidare, här är alla nödvändiga instruktioner för att låsa upp bootloader och installera TWRP Recovery på Galaxy Note 20 / Note 20 Ultra.

Innehållsförteckning
-
1 Lås upp Bootloader och installera TWRP Recovery på Galaxy Note 20 / Note 20 Ultra
- 1.1 Viktiga punkter att tänka på
- 1.2 Förutsättningar
- 1.3 STEG 1: Aktivera OEM-upplåsning
- 1.4 STEG 2: Starta enheten till nedladdningsläge
- 1.5 STEG 3: Lås upp Bootloader
- 1.6 STEG 4: Flash TWRP via ODIN på Galaxy Note 20
- 1.7 STEG 5: Formatera data
- 1.8 STEG 6: Inaktivera kryptering
- 1.9 STEG 7: Flash Magisk
- 1.10 STEG 7: Starta om till systemet
Lås upp Bootloader och installera TWRP Recovery på Galaxy Note 20 / Note 20 Ultra
Så en allmän fråga som kan komma att tänka dig är varför behöver man testa en specialbyggd återställning när enheten redan har en lager. Tja, lageråterställningen är begränsad i kapacitet och kan bara utföra några få uppgifter som formateringsenhet och ADB-uppdatering. Å andra sidan ger en anpassad återhämtning som TWRP med sig en uppsjö av godsaker. Till att börja med kan du enkelt blinka IMG- och ZIP-filer och ta en fullständig Nandroid-säkerhetskopia av din enhet.

På samma sätt kan du också blinka anpassade ROM-skivor, överföra filer via ADB-sidladdningsfunktion, ansluta USB OTG via dess MTP-funktion och listan kan fortsätta. Den enda förutsättningen som behövs är att din enhet måste ha en olåst bootloader. I detta avseende hjälper den här guiden om hur du låser upp bootloader och installerar TWRP Recovery på Galaxy Note 20 / Note 20 Ultra. Men innan vi listar instruktionerna finns det några mycket viktiga punkter som är värda att nämna. Gå igenom dem innan du fortsätter med stegen.
Varning
Innan vi börjar med den här proceduren rekommenderar jag starkt att du skapar en säkerhetskopia av enhetens lagring och alla dina filer som är lagrade på din enhet. Dessutom rekommenderas att du följer stegen som nämns i det här inlägget mycket noggrant för att undvika permanent skada eller för att tegla din enhet. Om något går fel är författaren eller GetDroidTips inte ansvarig för det.
Viktiga punkter att tänka på
- Den är endast kompatibel med Exynos-varianten. Det är inte på något sätt kompatibelt med Snapdragon-varianter inklusive men inte begränsat till amerikanska (U / A / T / P / V), kinesiska (0/8/6), Hong Kong (0), japanska (SC- *), kanadensiska (W) varianter.
- KNOX utlöses när du blinkat anpassade binärfiler till din telefon och din garanti kan bli ogiltig också.
- Samsung Firmware OTA (aka Systemuppdateringar) fungerar inte längre när du har blinkat anpassade binärer.
- Alla appar som använder KNOX som Samsung pay, Secure Folder och kanske mer fungerar inte mer
- Medan återhämtningen är i ett stabilt tillstånd, är det ändå en inofficiell.
- Dessutom finns det också MTP- och krypteringsfel. ADB PUSH fungerar när du inaktiverar MTP i TWRP-monteringsinställningar.
Förutsättningar
- Skapa en fullständig säkerhetskopiering av enheten. Detta beror på att processen rensar bort all data från din enhet.
- Ladda ner TWRP för Note 20 / Note 20 Ultra (Exynos-varianter): Nedladdningslänk. Krediter till XDA Senior Member geiti94 för denna TWRP-byggnad.
- Ladda ner och installera på samma sätt ODIN Flash-verktyg på din dator. Detta kommer att användas för att blinka denna TWRP-fil till din enhet.
- Därefter laddar du ner Zip-filen Encryption Disabler: Nedladdningslänk
- Om du vill rota din enhet, ladda ner Magisk Installer ZIP-fil.
Det här var de filer som krävs för att ladda ner. När det är klart kan du fortsätta med stegen för att låsa upp bootloader och installera TWRP Recovery på Galaxy Note 20 / Note 20 Ultra.
STEG 1: Aktivera OEM-upplåsning

Först och främst måste du aktivera utvecklaralternativ och sedan OEM-upplåsning. För det, gå över till Inställningar> Om telefonen> Tryck på Byggnummer 7 gånger> Gå tillbaka till Inställningar> System> Avancerat> Utvecklaralternativ> Aktivera OEM-upplåsning. För detaljerade instruktioner om nämnda ämne, kolla in vår guide på USB felsökning och OEM-upplåsning.
STEG 2: Starta enheten till nedladdningsläge
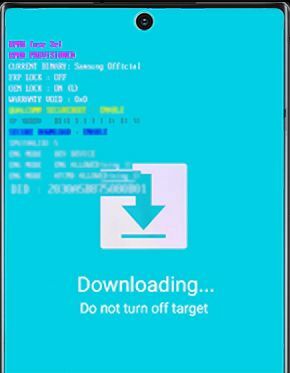
Nu när OEM-upplåsning har aktiverats måste du starta enheten till nedladdningsläge. Stäng av enheten för att göra det. Tryck sedan på knapparna Volym upp och Volym ned samtidigt och anslut den till USB-kabeln, som ska anslutas till datorn. Enheten startar sedan upp i nedladdningsläget. Vid denna punkt kan du släppa de nedtryckta knapparna.
STEG 3: Lås upp Bootloader
När din enhet har startats i nedladdningsläge ser du alternativet att trycka länge på volym upp för att låsa upp bootloader. Innan du börjar detta steg, se till att du har tagit en säkerhetskopia i förväg. När det är gjort, tryck på Volym upp-knappen för att låsa upp enhetens startladdare. Du kan också kolla in vår guide på Hur låser jag upp bootloader på Samsung Galaxy Phones.
Starta om din enhet och se till att ansluta den till internet, annars kan "rmm prenormal" utlösas. Ställ sedan in enheten men logga inte in på Google-kontot eller återställ säkerhetskopian. Anledningen till det är att vi måste formatera data igen senare.
STEG 4: Flash TWRP via ODIN på Galaxy Note 20

Du måste nu installera TWRP Recovery på Galaxy Note 20 / Note 20 Ultra. För det, starta om enheten till nedladdningsläget med hjälp av instruktionerna i STEG 2. Starta sedan ODIN-verktyget på din dator. Klicka på AP-knappen för verktyget för att lägga till TWRP Recovery .tar-filen.
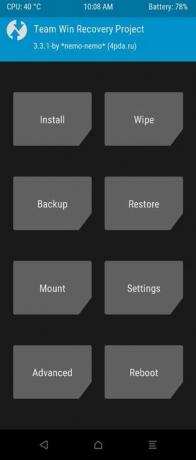
Klicka sedan på Start-knappen och sedan börjar blinkningen. Fortsätt också vid denna tidpunkt att hålla ned Vol Up + Power-knappen medan Odin blinkar TWRP Recovery. Gör det tills din enhet är startad för återställning. När din enhet startar till TWRP kan du släppa knapparna.
STEG 5: Formatera data

Vid den här tiden måste du formatera data till din enhet. Så från TWRP-startskärmen, gå till Torka och tryck på Formatera data. Skriv sedan in JA och tryck på kryssmarkeringen längst ned till höger. Formateringsprocessen börjar nu och kan ta ett par minuter, max.
STEG 6: Inaktivera kryptering
Därefter kommer turen att inaktivera krypteringen. För det, gå över till Installera, navigera till ZIP-filen Encryption Disabler och gör en höger svep för att blinka den.
STEG 7: Flash Magisk
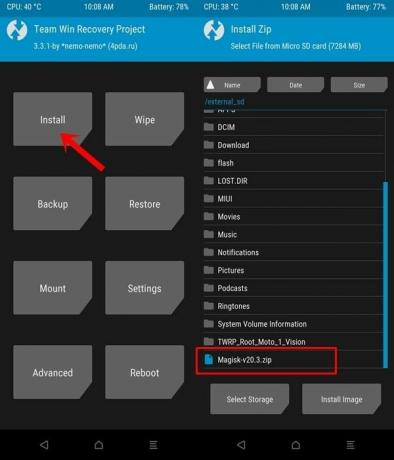
På samma sätt kan du också rota din enhet. För det, gå över till Installera och välj Magisk Installer ZIP-fil. Dra sedan höger svep för att blinka filen.
STEG 7: Starta om till systemet
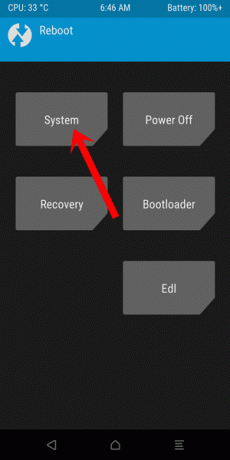
När du har blinkat alla filer kan du nu starta om enheten till Android OS. För det, gå till alternativet Reboot för TWRP och tryck på System. Din enhet startar nu till Android OS.
Med detta avslutar vi guiden om hur du låser upp bootloader och installerar TWRP Recovery på Galaxy Note 20 / Note 20 Ultra. Tänk på att den första starten kan ta lite tid, det finns inget att oroa sig för. Dessutom måste du också ställa in din enhet från grunden eftersom data har raderats från din enhet. Bortsett från det, om du har andra frågor, låt oss veta i kommentarfältet nedan. Avrundning, här är några Tips och tricks för iPhone, PC-tips och tricksoch Android Tips och trick att du också ska kolla in.



