Så här stoppar du automatiska uppdateringar i Windows 11
Miscellanea / / August 04, 2021
Microsoft lanserade nyligen sin förhandsvisning av utvecklare med massor av nya funktioner och uppgraderingar av säkerhet. Det kommer dock med samma uppdateringsprocedur från Windows 10. En av de viktigaste funktionerna som behålls av Windows 11 är Windows -uppdatering eftersom det är det enklaste sättet att tillhandahålla en uppdatera till alla användare eftersom ingen vill ladda ner den massiva uppdateringsfilen och sedan installera den till sina systemet. Men detta kan skapa problem i arbetsflödet om du inte vill att din dator ska uppdatera sig själv. För denna situation kan du stoppa automatiska uppdateringar i Windows 11 och välja din egen föreskrivna tid för Windows -uppdateringar att installera.
Som standard är uppdateringens installation för Windows 11 inställd på automatisk. När systemet får ett meddelande om uppdateringen ber det om en omstart av systemet efter installationen. Sibland är vi mitt i ett viktigt arbete, och sådana uppdateringsmeddelanden kan distrahera vårt arbetsflöde. Samtidigt finns det inget alternativ att stoppa de automatiska uppdateringarna i Windows 10; men nu finns det ett enkelt alternativ för användaren att styra de automatiska uppdateringarna i sitt system i den senaste versionen av Windows 11.
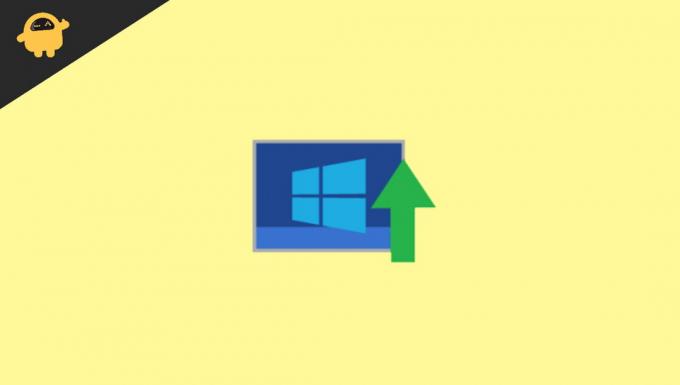
Sidinnehåll
-
Så här stoppar du automatiska uppdateringar i Windows 11
- Metod 1: Pausa Windows 11 -uppdateringar
- Metod 2: Inaktivera Windows Update i Windows 11
- Metod 3: Konfigurera uppmätt anslutning
- Metod 4: Stäng av automatiska Windows 11 -uppdateringar via registret
- Metod 5: Stäng av uppdateringar med grupprincip
- Slutsats
Så här stoppar du automatiska uppdateringar i Windows 11
Windows 11 ger inte ett enda klick eller en specifik inställning för att stoppa uppdateringarna permanent. Men du kan inaktivera den automatiska uppdateringen med några knep. Gå igenom varje sätt för att veta hur du inaktiverar eller pausar de automatiska uppdateringarna i Windows 11. Vi rekommenderar inte att du stoppar uppdateringarna eftersom uppdateringar är nödvändiga för att undvika buggar och problem också ger nya funktioner till operativsystemet.
Metod 1: Pausa Windows 11 -uppdateringar
Det bästa sättet att stoppa de automatiska uppdateringarna är genom att använda alternativet pausuppdateringar. Det är dock inte en permanent lösning eftersom det bara pausar uppdateringarna i upp till sju dagar. Här hittar du stegen för att pausa de automatiska uppdateringarna bara i en vecka.
- Öppna systemets kontrollpanel och navigera till inställningen. Du kan använda en genväg genom att trycka på fönstret +i -knappen.
- Klicka nu på Windows Update under Inställningar.
- Klicka sedan på paus i en vecka.
Detta steg stoppar alla automatiska uppdateringar under de kommande sju dagarna. Efter det kan du ladda ner uppdateringarna manuellt. Om du vill pausa länge, upprepa sedan processen regelbundet.
Metod 2: Inaktivera Windows Update i Windows 11
du kan direkt inaktivera uppdateringstjänsterna för Windows genom stegen nedan:
- Sök efter tjänster i sökfältet i Start -menyn och klicka på den.
- I nästa fönster rullar du ner och klickar på till fönsteruppdateringen.
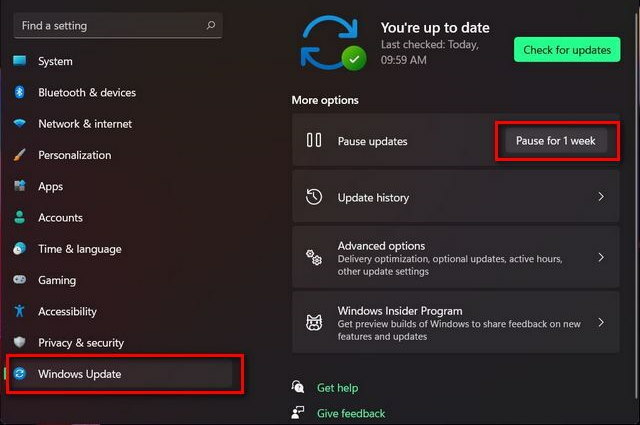
- Klicka sedan på Starttyp på en ny flik med egenskaper.
- Välj sedan alternativet inaktivera.
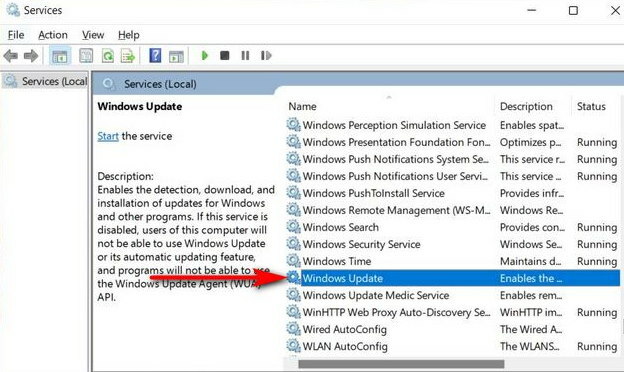
- Tryck sedan på OK för att stoppa uppdateringarna.
Metod 3: Konfigurera uppmätt anslutning
En uppmätt anslutning står för att begränsa dataanvändningarna på internet som kan hindra Windows 11 från att uppdatera de stora filerna i ditt system. Det kommer att begränsa ditt system från att använda data, inte mer än du tillät som vi använder datagräns i vår smartphone.
- Öppna systemets kontrollpanel och navigera till inställningen. Du kan använda en genväg genom att trycka på fönstret +i -knappen.
- Navigera nu och klicka på Nätverk och Internet.
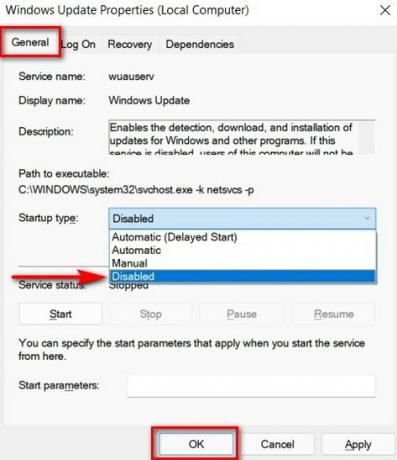
- Därefter ser du nätverksnamnet som är anslutet. Det kan vara WIFI eller Ethernet.
- Klicka på egenskaperna för den aktuella anslutningen.
- Vänligen rulla nedåt till den uppmätta anslutningen på egenskapssidan och slå på den med vippomkopplaren.

- Efter att inställningarna för Metered -anslutning har aktiverats kommer Windows inte att ladda ner några uppdateringar. För att kontrollera om det är aktiverat eller inte, gå till Fönsteruppdatering i systemets inställningar.

- Klicka sedan på Fönsteruppdatering och sedan Avancerade alternativ.
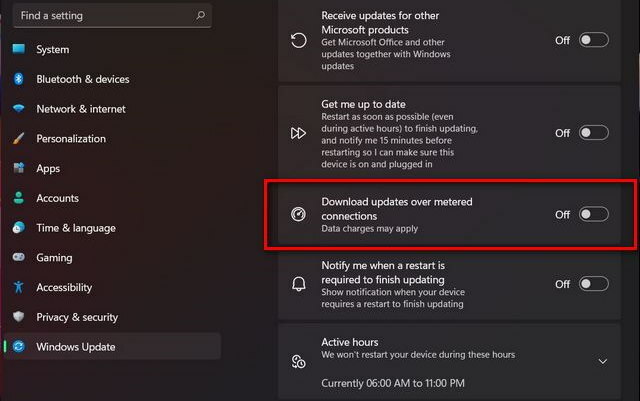
- Kontrollera om nedladdningen över en uppmätt anslutning är avstängd. Om det är på stänger du av det för att inaktivera Windows -uppdateringen.
Du kan lägga till flera anslutningar för att stoppa fönsteruppdateringen om du använder mer än en anslutning. Du kan också ladda ner och installera uppdateringen manuellt när du vill.
Annonser
Metod 4: Stäng av automatiska Windows 11 -uppdateringar via registret
Det är en permanent metod att stoppa de automatiska uppdateringarna i fönster 11 med registret. Det är dock ett farligt och riskabelt förfarande, så innan du tillämpar detta steg, kopiera dina data.
- Öppna registerfönstret genom att söka Regedit i sökfältet i Start -menyn.
- Klicka sedan på Registerredigerare.

- Klistra sedan in kommandot nedan på den vänstra sidofältet.
HKEY_LOCAL_MACHINE \ SOFTWARE \ Policies \ Microsoft \ Windows
- Leta efter mappen Windows -uppdatering finns eller skapa en nyckel till fönsteruppdatering genom att högerklicka och sedan välja Ny sedan Nyckel.
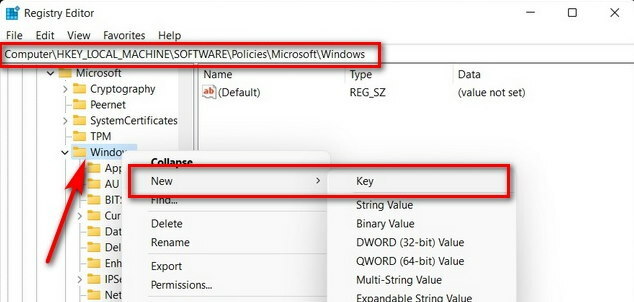
- Välj sedan nyckelnamnen som AU. Om den inte är tillgänglig skapar du en ny nyckel som ovanstående steg och gör samma process för att välja eller skapa DWORD (32-bitars värde).
- Att skapa DWORD, högerklicka på AU och välj sedan Ny. Klicka sedan på DWORD (32-bitars värde) och namnge det NoAutoUpdate.
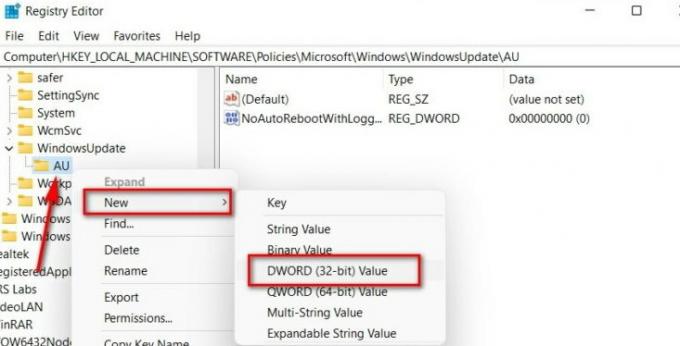
- Dubbelklicka nu på DWORD och ändra värdet från 0 till 1.

- Klicka sedan på Ok för att tillämpa ändringarna och starta sedan om systemet.
Metod 5: Stäng av uppdateringar med grupprincip
Det finns ingen officiell information om att grupprincipredigeraren är tillgänglig i Windows 11, men du kan aktivera den med följande steg:
- Öppna Local Group Policy Editor. Öppna grupprincipklickar på Kör eller använder genvägen genom att trycka på Windows + R -tangenten.
- Skriv nu gpedit. MSc i textrutan och klicka sedan på OK.

- Gå sedan till sökvägen nedan under grupprincipredigeraren.
Datorkonfiguration> Administrativa mallar> Windows-komponenter> Windows Update> Hantera slutanvändarupplevelse
-
Dubbelklicka på "Konfigurera Windows -uppdateringar ”För att öppna konfigurationssidan för automatiska uppdateringar.
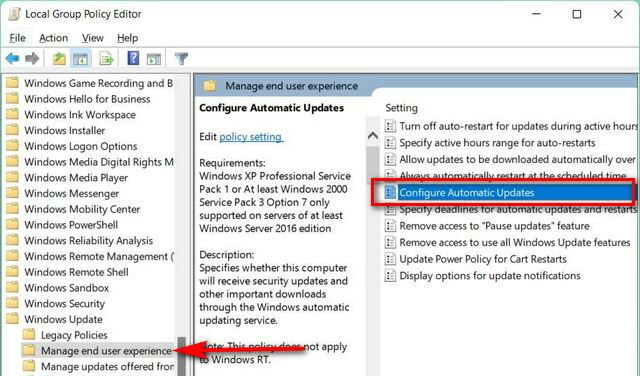
- Klicka sedan på inaktivera alternativet träff på Apply, sedan OK för att spara ändringarna.

- Efter denna ändring måste du ladda ner den tillgängliga uppdateringen manuellt för att inaktivera den permanent automatiska fönsteruppdateringen.
Slutsats
Här är all lösning för hur du stoppar automatiska uppdateringar i Windows 11. Det finns många program från tredje part som enkelt kan blockera de automatiska uppdateringarna, men vi rekommendera alltid att justera inställningar istället för att ladda ner någon tredjepartsapp som kan skada din systemet. Dessutom är nedladdningsuppdatering via en WIFI -anslutning snabbare och enklare och det finns ett alternativ för att kontrollera och ladda ner uppdateringen enligt schemalagd tid. Vänligen dela din feedback i kommentarfältet nedan, och för mer information om fönster 11, navigera till vår hemsida.
Annonser



