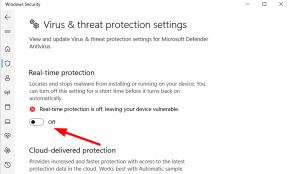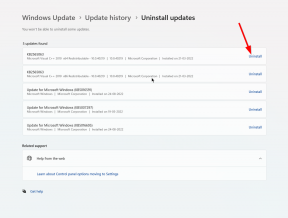Hur man fixar röd skärm av döden
Miscellanea / / August 04, 2021
Om du har varit en vanlig Windows 10 -användare kanske du har hört talas om eller till och med stött på Blue Screen of Death -fel. Men har du någonsin hört talas om dödens röda skärm eller RSoD? Red Screen of Death -fel visas i några av betaversionerna av Windows Vista tillsammans med spelkonsoler, till exempel PlayStation -serien. Felet är också känt för att visas i de tidiga versionerna av Windows 98.
Sidinnehåll
-
Alla korrigeringar för "Red Screen of Death"
- KORRIGERA 1: Ta bort överklockningsinställningarna:
- KORRIGERA 2: Uppdatera din BIOS/UEFI:
- Korrigera 3: Använd ett reparationsverktyg:
- KORRIGERA 4: Uppdatera grafikkortsdrivrutinen:
- KORRIGERA 5: Ta bort nyligen installerad programvara:
- KORRIGERA 6: Installera om AMD -drivrutiner utan Catalyst Control Center:
- KORRIGERA 7: Återställ filen atikmdag.sys:
- KORRIGERA 8: Ändra filen settings.ini:
- FIX 9: Underklocka ditt grafikkort:
- KORRIGERA 10: Kontrollera om det finns maskinvarufel:
Alla korrigeringar för "Red Screen of Death"

Vanligtvis visas RSoD -felet på grund av maskinvarufel som i situationer när din dator är överklockad. Eller ibland kan de inkompatibla drivrutinerna eller BIOS -problemen också leda till dödens röda skärm. För att lära dig mer om det och utforska korrigeringarna, överväg att gå igenom artikeln nedan. Ta en titt:
KORRIGERA 1: Ta bort överklockningsinställningarna:
Användare överklockar ofta sina inställningar för att uppnå bästa prestanda från sin hårdvara. Det ökar definitivt prestandan, även om det också ökar värmeproduktionen av din CPU och GPU. På grund av den ökade värmen kan CPU eller GPU bli instabil, eller om du inte är så försiktig kan det också leda till permanent hårdvaruskada.
Med tanke på scenariot, om du har överklockat dina inställningar, är det dags att ta bort dem. Om du får dödens röda skärm, ta bort alla överklockningsinställningar. För att göra detsamma måste du ange BIOS -inställningarna och slutföra processen.
KORRIGERA 2: Uppdatera din BIOS/UEFI:
BIOS/ UEFI kan ibland leda till dödens röda skärm. Här är den bästa lösningen att uppdatera din BIOS/UEFI och kontrollera om det hjälper eller inte. För att göra det,
- För det första, navigera till din moderkortstillverkarens webbplats och där ladda ner den senaste versionen.
- Webbplatsen kommer att ha hela instruktioner för processen; Se därför till att du läser dem nedan innan du går vidare. Det hjälper dig att undvika onödiga skador.
Notera
Metoden är inte för grundläggande användare; så undvik att följa den om du är osäker. Ett felaktigt steg kan leda till permanent skada på din dator.
Korrigera 3: Använd ett reparationsverktyg:
Den enklaste och snabbaste metoden för att lösa dödens röda skärm är att använda ett reparationsverktyg. Det finns flera sådana reparationsverktyg tillgängliga online som helt enkelt kommer att ersätta alla element som är ansvariga för att utlösa nämnda fel.
KORRIGERA 4: Uppdatera grafikkortsdrivrutinen:
Enligt några drabbade användare, medan de uppdaterade drivrutinen för grafikkortet, löstes Red Screen of Death -felet för dem. Du kan också prova samma sak genom att följa steget nedan:
- Gå först till Windows -ikon på din skrivbordsskärm, högerklicka över den och välj alternativet Enhetshanteraren.

- Nu inne i Enhetshanteraren fönster, expandera Grafikkort, högerklicka på din Grafikkort drivrutinen och välj sedan alternativet Uppdatera drivrutinen.
- Följ instruktionerna på skärmen och slutför processen.
Om inte på det här sättet kan du också använda ett drivrutinsuppdateringsverktyg och få processen klar på nolltid.
Eller så kan du till och med installera om grafikkortsdrivrutinen genom att helt enkelt klicka på Avinstallera enheten istället för Uppdatera drivrutinen alternativ. Efter det, starta om din dator, och Windows installerar automatiskt den saknade drivrutinen i din dator.
Annonser
KORRIGERA 5: Ta bort nyligen installerad programvara:
Om felet Red Screen of Death har dykt upp på din dator efter att du nyligen har installerat någon ny programvara, rekommenderar vi att du tar bort dem och kontrollerar om det finns förbättringar. Följ stegen nedan:
- Starta först Inställningar App genom att trycka Windows + I sammanlagt.
- Navigera nu till Appar -> App och funktioner.

- Vidare i menyn till höger, från listan över program/ programvara, klicka på Avinstallera -knappen för den nyligen installerade programvaran.
Om detta inte ensam hjälper, rekommenderar vi dig att använda ett dedikerat program för avinstallation av programvara, vilket också hjälper dig att ta bort filer som är associerade med programvaran utan att lämna några spår Bakom.
KORRIGERA 6: Installera om AMD -drivrutiner utan Catalyst Control Center:
Prova att installera om AMD -drivrutinerna utan Catalyst Control Center och kontrollera om det hjälper eller inte. Följ stegen nedan:
Annonser
- För det första, ta bort din för närvarande installerade grafikkortsdrivrutin.
- Börja nu med ladda ner de senaste AMD -drivrutinerna.
- Ytterligare, kör installationen och extrahera filer till en särskild mapp på ditt system. Se till att du kommer ihåg den här platsen eftersom det kommer att hjälpa ytterligare.
- Nu om installationen startar automatiskt, avbryt den.
- Navigera till Windows-ikonen på skrivbordet, högerklicka över den och välj alternativet Enhetshanteraren från snabbmenyn.
- Nu inne i Enhetshanteraren fönstret, expandera Grafikkort sektionen, hitta din Grafisk adapter, högerklicka över den och klicka sedan på Uppdatera drivrutinen.
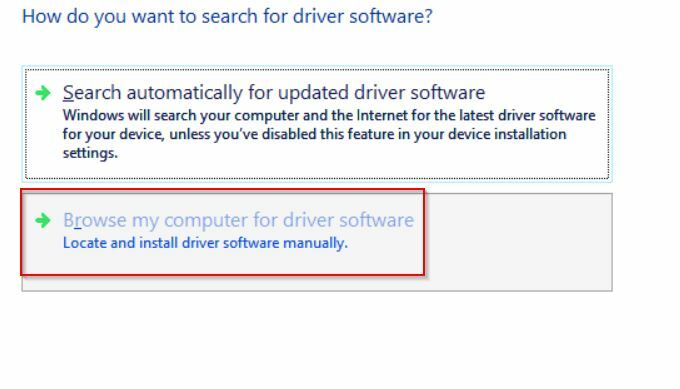
- Klicka på alternativet vid nästa prompt Bläddra i min dator efter drivrutinsprogram.
- Bläddra i mappen där AMD -drivrutiner extraherades tidigare och klicka sedan på Nästa. Innan det, se till att du kryssa i kryssrutan för alternativet Inkludera undermappar.
- Slutligen, starta om din dator.
KORRIGERA 7: Återställ filen atikmdag.sys:
Nästa fix som vi rekommenderar är att återställa atikmdag.sys -filen. Följ stegen nedan:
- För det första, starta AMD -drivrutinsmappen, hitta atikmdag.sy_ fil och då Kopiera + klistra in den till din skrivbordsskärm.
- Gå nu till sökfältet på skrivbordet, skriv cmd och starta Kommandotolken från sökresultaten. Se till att du startar den med administratörsåtkomst.
- Nu inne i Kommandotolken, typ "Chdir Desktop" och tryck sedan på Stiga på. Det kommer att ändra din nuvarande mapp till skrivbordet.
- Ytterligare typ eller Kopiera + Klistra in EXPAND.EXE atikmdag.sy_ atikmdag.sys och tryck sedan på Stiga på.
- Stäng Kommandotolken.
- Navigera nu till C: \ Windows \ System32 \ Drivers och byt namn på filen till atikmdag.sys.old.
- Flytta vidare atikmdag.sys fil från din Skrivbord till C: \ Windows \ System32 \ Drivers, och sedan till sist, starta om din dator.
KORRIGERA 8: Ändra filen settings.ini:
Enligt de drabbade användarna påverkar Red Screen of Death -felet Battlefield: Bad Company 2 -videospelet. För att fixa det är det nödvändigt att ändra filen settings.ini. Följ stegen nedan:
- Navigera till Dokument, öppna sedan BFBC2 -mapp och leta sedan efter inställningar.ini fil.
- Leta nu efter DxVersion = auto och ändra sedan till DxVersion = 9
- Slutligen, spara ändringarna, kör om spelet och kontrollera om det finns förbättringar.
FIX 9: Underklocka ditt grafikkort:
Några av de drabbade användarna har uppgett att när de underklockade sitt system, blev Red Screen of Death -felet löst för dem. Enligt dem, sänk den ursprungliga taktfrekvensen på AMD 7870X grafikkort och kontrollera om det hjälper. Om du är osäker på steget kan du också få det gjort av en professionell eller datorexpert.
KORRIGERA 10: Kontrollera om det finns maskinvarufel:
Om ingen av ovanstående korrigeringar fungerade för dig, kan du överväga att kontrollera om det finns maskinvarufel. Som diskuterats tidigare kan defekt hårdvara leda till fel på Red Screen of Death. Därför rekommenderar vi att du kontrollerar din dator för hårdvarufel under expertövervakning. Ett felaktigt grafikkort eller en CD/DVD -läsare kan vara ansvarig för problemet.
Red Screen of Death -fel är en av de oroande omständigheterna för din dator; Om du råkar få det, se till att du fixar det så snart som möjligt.
Även om de tio metoderna som nämns i artikeln ovan hjälper dig att lösa Red Screen of Death -fel, men om inte, rekommenderar vi dig att kontakta proffsen. Om du har några frågor eller feedback, vänligen lämna en kommentar i kommentarfältet nedan.