Fix: Kan inte avinstallera Adobe Creative Cloud på Windows 10
Miscellanea / / August 04, 2021
Om så är fallet, Adobe Creative Cloud programvara verkar inte vara användbar för dig och på något sätt kan du verkligen inte avinstallera Adobe Creative Cloud på din Windows 10 -dator och följ sedan den här felsökningsguiden. Här har vi delat hur du kan ta bort eller ta bort den specifika applikationen från din dator på rätt sätt och det kommer inte att störa dig igen.
För att komma ihåg, Adobe Creative Cloud är ett program som erbjuder en komplett uppsättning Adobe -utvecklade program till prenumeranterna för videoredigering, fotoredigering, grafisk design, webbutveckling, molntjänster och Mer. Även om du använder en singel Adobe program på din dator som du har ägt då är det ingen mening med att ha denna Creative Cloud -applikation.
Viktigast av allt, den här applikationen körs i princip i bakgrunden och startar när Windows startar upp varje gång. Det betyder inte bara att det gradvis saktar ner systemprestandan utan också försöker synkronisera med molntjänsterna hela tiden vilket är frustrerande för många användare. Tja, en annan dålig sak med Adobe Creative Cloud är att användare enkelt kan ta bort det här programmet från datorn på grund av dess konstiga utveckling eller användargränssnitt.
Sidinnehåll
-
Fix: Kan inte avinstallera Adobe Creative Cloud på Windows 10
- 1. Kör Adobe CC Cleaner Tool
- 2. Logga in på Adobe CC Desktop App
- 3. Ta bort alla Adobe Creative Cloud -appar
- 4. Ta bort Adobe CC Desktop App
- 5. Kör Adobe CC Uninstaller
- 6. Ta bort Adobe GC Invoker
- 7. Starta om datorn och ta bort Adobe -mappar manuellt
Fix: Kan inte avinstallera Adobe Creative Cloud på Windows 10
Det ber i princip användare att antingen ange en giltig e -postadress och lösenord för att logga in på det befintliga kontot innan programmet helt avinstalleras från datorn. Därför misslyckas de flesta användare med att ange inloggningsuppgifter korrekt, och programmet förblir fortfarande installerat på datorn.
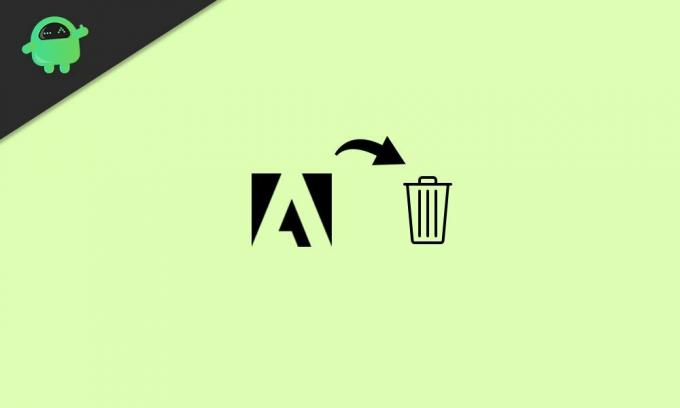
Lyckligtvis finns det ett par möjliga sätt att enkelt avinstallera Creative Cloud -programmet som vi har nämnt nedan. Så, utan vidare, låt oss hoppa in i guiden nedan.
1. Kör Adobe CC Cleaner Tool
Det finns ett officiellt Adobe CC Cleaner Tool som du kan använda Creative Cloud -moduler som registerfiler, lokal lagringsdata, tillfälliga filer och mer. Att göra så:
- Tänk på att du är inloggad på Windows -systemet som administratör.
- Gå nu över till officiell webbsida för Adobe Creative Cloud Cleaner Tool på datorn.
- Välj sedan rätt version av Windows OS på din dator.
- Tryck Windows + R nycklar för att öppna Springa dialog ruta.
- Typ appwiz.cpl och slog Stiga på att öppna Program och funktioner.
- Lokalisera Adobe CC och klicka på den för att välja> Välj sedan till Avinstallera.
- Om du inte enkelt kan avinstallera programmet måste du ladda ner och installera Adobe CC Cleaner Tool på datorn.
- En gång gjort, Högerklicka på exe-fil och välj Kör som administratör.
- Klicka på Ja om du uppmanas av UAC att öppna verktyget.
- Inom ett par sekunder öppnas ett kommandotolksfönster.
- Välj önskat alternativ och tryck på Stiga på att utföra uppgiften. [Välj 3 och 4 för att rengöra alla CC -appar och särskilt Creative Cloud själv]
- Rengöringsverktyget avinstallerar automatiskt och tar bort de valda programmen från datorn.
- Slutligen startar du om datorn för att tillämpa ändringar.
2. Logga in på Adobe CC Desktop App
Jo, Adobe tillåter i princip sina användare att logga in på ett giltigt konto med det egna Adobe -ID eller Facebook/Google ID, oavsett vad du har valt att göra det från början. Men om du har skapat Adobe -kontot med din e -postadress och lösenord är chansen stor att du har glömt inloggningsuppgifterna.
I det scenariot kommer du inte att kunna logga in på kontot och du kan inte ta bort Adobe CC. Det är ganska ovanligt för ett sådant populärt och mycket använt program men det är uppenbarligen där.
3. Ta bort alla Adobe Creative Cloud -appar
Så om du kan logga in på Adobe -kontot måste du ta bort alla Adobe Creative Cloud -appar som Photoshop, Lightroom, Illustrator, etc. med samma skrivbordsapp. Att göra så:
Annonser
- Klicka på "Appar" flik> Klicka sedan på "Installerade appar".
- Rulla ner till den specifika installerade appen och klicka på den lilla nedåtpilen bredvid 'Öppen' eller 'Uppdatering'.
- Klicka på 'Klara av' > Välj "Avinstallera". [Välj "Ja, ta bort appinställningar" om du uppmanas]
- Appavinstallationsprocessen startar. Gör samma sak för alla Adobe molnappar.
- Slutligen startar du om datorn för att tillämpa ändringar.
4. Ta bort Adobe CC Desktop App
Adobe CC -skrivbordsappen är en av de viktigaste programvaruposterna som gör att du kan installera och ta bort Adobe -appar på din dator. När alla Adobe -appar har avinstallerats är nästa steg att säkert ta bort Adobe CC -skrivbordsappen.
- Gå bara över till Program och funktioner genom att trycka på Windows + R nycklar för att öppna Springa dialogruta> Utföra appwiz.cpl kommando.
- Leta sedan efter Adobe Creative Cloud App och välj det.
- Sedan helt enkelt Avinstallera den.
Tyvärr kan de flesta användare få ett felmeddelande när de avinstallerar detta program på datorn.
I den scenen måste du följa nästa metod för att köra verktyget Adobe CC Uninstaller.
Annonser
5. Kör Adobe CC Uninstaller
- Besök bara den officiella Adobes webbplats och ladda ner Adobe CC Uninstaller Tool på datorn.
- Öppna sedan verktyget och kör avinstalleraren.
- Följ instruktionerna på skärmen för att slutföra processen för borttagning av CC-stationära appar.
6. Ta bort Adobe GC Invoker
Vänligen notera: Utför den här metoden om du är en avancerad användare eller vet vad du gör.
- tryck på Windows + R nycklar för att öppna Springa dialog ruta.
- Typ regedit och slog Stiga på att öppna Registerredigerare.
- Gå till registerredigeringsgränssnittet Dator> HKEY_LOCAL_MACHINE> PROGRAMVARA> Microsoft> Windows> CurrentVersion> Kör.
- Här hittar du ‘AdobeGCInvoker-1.0’ > Välj bara det och tryck på Radera knappen för att ta bort den här nyckeln.
- Stäng registerredigeraren och starta om datorn för att tillämpa ändringar.
7. Starta om datorn och ta bort Adobe -mappar manuellt
Som en sista utväg bör du starta om datorn och sedan manuellt ta bort de återstående Adobe -mapparna som du vill radera, till exempel:
- C: \ Program Files \ Adobe
- C: \ Program Files \ Common Files \ Adobe
- C: \ Program Files (x86) \ Adobe
- C: \ Program Files (x86) \ Common Files \ Adobe
Dessutom kan du helt enkelt söka efter andra onödiga filer/mappar i File Explorer (den här datorn) och radera dem alla manuellt vilket kan orsaka flera problem. För att göra det: gå till C: kör [Där du har installerat Windows]> Användare mapp> Din Användarnamn mapp och Temp mappar.
Det är det, killar. Vi antar att den här guiden var till hjälp för dig. För ytterligare frågor kan du kommentera nedan.



![Så här installerar du lager-ROM på ZH&K Odyssey J2 och J5 [Firmware Flash-fil]](/f/a2198ec7b7b746cb41d196bc13aa1688.jpg?width=288&height=384)