Kan jag nedgradera till Windows 10 från Windows 11?
Miscellanea / / August 04, 2021
Microsoft har äntligen avslöjat och börjat trycka på Windows 11 Dev Channel Build via Insider Program till befintliga (kvalificerade) Windows 10 -användare. Windows 11 introducerar en stor förändring av övergripande visuella element, ikoner, rundade hörn, flytande fönster, förbättrade animationer och övergångar, etc. Men om du är intresserad Nedvärdera till Windows 10 från Windows 11 (Rollback), följ den här fördjupade guiden.
Tja, det är ganska uppenbart för det befintliga Windows 10 användare blir hypade och mer intresserade av att uppgradera till det helt nya Windows 11-operativsystemet. Men på grund av den första utvecklarens betaversion via metoden Windows Insider Preview är chansen stor nog att du kommer att uppleva enstaka hicka, eftersläpningar, stammingar, ramdroppar, många buggar, fel, synfel etc. Vi vet, det är ganska uppenbart när det gäller en massiv förändring.
Microsoft har officiellt meddelat att stabila versioner kommer att släppas offentligt i slutet av 2021, vilket kommer att fortsätta under 2022 enligt regionen. Därför verkar det som om Windows 10 OS är den mest stabila versionen för de flesta användare, och det kan ta lite tid för Windows 11 att bli polerad exakt. Om du inte är nöjd med den första versionen av Windows 11 -versionen kan du enkelt gå tillbaka till Win10.
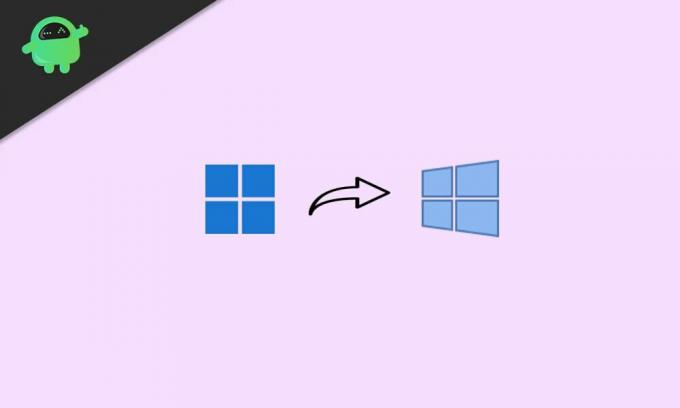
Sidinnehåll
-
Kan jag nedgradera till Windows 10 från Windows 11? | Hur återställs?
- 1. Nedgradera till Win10 från Win11 (inom 10 dagar efter test)
- 2. Återställning till Win10 från Win11 (efter 10 dagars prov)
- 3. Gå tillbaka till Win10 från Win11 (manuell installation)
Kan jag nedgradera till Windows 10 från Windows 11? | Hur återställs?
Här har vi delat tre möjliga och enkla sätt att rulla tillbaka till Windows 10 från Windows 11 på din dator direkt. Om du nyligen har uppgraderat till förhandsgranskningen och det är under 10 dagar behöver du inte göra några ytterligare processer.
Men om du har uppgraderat till Win11 ett tag och de 10 dagarna eller testperioden har gått ut måste du installera Windows 10 manuellt på din dator. Så, utan att slösa mer tid, låt oss hoppa in i det.
1. Nedgradera till Win10 från Win11 (inom 10 dagar efter test)
Så, om du precis har uppgraderat till Windows 11 -förhandsgranskning och på något sätt inte gillade upplevelsen eller de visuella förändringarna så mycket, oroa dig inte. Du kan enkelt nedgradera till Windows 11 utan ytterligare steg eller kunskap, men du måste utföra denna åtgärd inom 10 dagar.
Vänligen notera: När du har installerat Windows 11 -förhandsgranskningen med Insider Preview -metoden över ditt Windows 10 -operativsystem, systemet har automatiskt lagrat den tidigare versionen av Windows 10 som redan var installerad på datorn tid. Så se till att du har tagit bort det specifika "Windows.old" mapp från C: -enheten.
Nu är du redo att följa stegen nedan:
- Klicka först på inställningar (kugghjulsikon) från aktivitetsfältet (tryck på Windows + I -tangenterna).
- När sidan med Windows -inställningar öppnas klickar du på Systemet.
- Bläddra ner till höger i fönstret och klicka på Återhämtning.
- Här kan du se ett alternativ som heter "Tidigare version av Windows".
- Klicka bara på Gå tillbaka knappen bredvid.
- Du kommer att se ett snabbfönster på skärmen som frågar dig anledningen (Varför går du tillbaka?).
- Tja, du bör definitivt mata in feedback genom att välja ditt föredragna alternativ och skriva ner ytterligare skäl i textfältet. (Det är verkligen nödvändigt för både Microsoft- och Win11 -användare att få en mer stabil och flytande användarupplevelse inom en snar framtid)
- När du är klar klickar du på Nästa > Från 'Sök efter uppdateringar?' skärmen, klicka bara på "Nej tack".
- Läs instruktionerna på skärmen och klicka sedan på Nästa att gå vidare.
- Slutligen, klicka på "Gå tillbaka till tidigare byggnad" alternativ och vänta på det.
- Din dator startas om automatiskt och det kan ta cirka 1-2 timmar att starta om till Windows 10 igen beroende på specifikationerna för din dator.
- Så ha lite tålamod och stäng inte av datorn eller dra ur strömkabeln.
- När allt är klart startar din dator helt in i Windows 10.
2. Återställning till Win10 från Win11 (efter 10 dagars prov)
Om testperioden på 10 dagar har gått ut måste du följa den här metoden för att enkelt kunna nedgradera till Windows 10. Det rekommenderas dock starkt att utföra den här metoden innan 10 dagar eller testperiod löper ut eftersom några av användarna rapporterar att "Windows.old" mappen raderas permanent efter 10 dagars provperiod.
Annonser
Då kanske du inte kan sömlöst nedgradera till Win10. Så, om du fortfarande är inom 10 dagar eller provperioden, se till att du följer stegen nedan:
- Tryck Windows + X nycklar för att öppna Snabbåtkomstmeny.
- Klicka på Windows Terminal (Admin) från listan.
- Om du uppmanas av UAC, klicka på Ja att ge administratörsbehörighet.
- Kör nu följande kommandorad för att kontrollera den aktuella avinstallationsperioden:
DISM /Online /Get-OSUninstallWindow
- Det ska se ut Avinstallera fönster: 10 [Om du ser meddelandet "Inget element hittades" betyder det tyvärr att din dator inte längre är berättigad att återgå till Win10 förutom manuell installation]
- Så om det står Avinstallera fönster: 10 då bör du köra följande kommandorad för att förlänga avinstallationsfönstret från 10 dagar till 60 dagar (två månader):
DISM /Online /Set-OSUninstallWindow /Value: 60
Notera: Du kan ändra värdet från 10 till 60 dagar beroende på vad du föredrar. Den maximala återbetalningstiden till Win10 från Win11 är 60 dagar. Det betyder att du kan gå tillbaka till Win10 inom två månader från den dagen.
Nu, om du vill nedgradera just nu efter att ha följt stegen ovan, följ helt enkelt den första metoden för att enkelt göra det.
Annonser
3. Gå tillbaka till Win10 från Win11 (manuell installation)
När du vill installera Windows 10 på din dator eller testperioden 10 till 60 dagar är över måste du utföra den här metoden som ett sista alternativ. Alternativt, om du har tagit bort mappen ‘Windows.old’ från din dator för att frigöra lagringsutrymme, kommer samma metod också att tillämpas.
Notera: Se till att ta en säkerhetskopiering av viktiga data innan du utför något av stegen nedan.
- För en ren Windows OS -installation rekommenderar vi starkt att du använder Windows 10 Media Creation Tool från den officiella Microsoft -webbplatsen. Så först och främst måste du 'Skapa Windows 10 startbar USB -enhet' använder Rufus.
- Nu, antingen slå på datorn eller starta om den, och under startprocessen börjar du snabbt trycka på BIOS / SETUP / BOOT -tangenten kontinuerligt tills du ser start från DVD / USB -skärmen. [Nycklarna varierar beroende på märke respektive modell, men F2, F11, F12, Delete -tangenter är vanligast]
- När du har startat från DVD/USB -skärmen måste du välja startsekvensen på din dator till den insatta Windows 10 USB -startbara enheten som första prioritet.
- När du har valt den isatta Windows 10 -enheten som en primär startenhet startar du bara om datorn igen. [Ta inte bort Windows 10 -enheten eller dra inte ur strömkabeln]
- När datorn uppmanar dig att 'Tryck på valfri knapp för att starta från CD eller DVD ...', tryck bara på valfri tangent från tangentbordet för att fortsätta.
- Följ nu instruktionerna på skärmen för att gå vidare.
- Se till att välja Språk, tid & valutaformat och tangentbord eller inmatningsmetod från nästa skärm.
- Klicka nu på Nästa knappen> Klicka på Installera nu.
- Från Windows aktiveringssida, klicka bara på "Jag har ingen produktnyckel".
- Klicka sedan för att välja Windows OS -utgåvan eller arkitekturen som du vill installera på din dator från listan. [Vi rekommenderar dig att välja Win10 Home eller Win10 Pro edition]
- När du har valt utgåvan klickar du på Nästa.
- Gå sedan igenom meddelandena och licensvillkoren (om du vill)> Klicka på den lilla kryssrutan som nämns "Jag accepterar licensvillkoren för Microsoft -programvara." för att aktivera/välja det.
- Klicka nu på Nästa > Klicka för att välja 'Anpassad: Installera endast Windows (avancerat)' alternativ från ”Typ av installation” sida.
- Alla dina anslutna och tillgängliga hårddiskar (både HDD och SSD) kommer att visas här med sin respektive hårddiskstorlek. [Så att du enkelt kan förstå på vilken enhetspartition du vill installera Windows OS]
- Klicka på den partition för hårddisken där du vill installera Windows.
- Klicka sedan på Formatera > Klicka på om du uppmanas OK för att bekräfta processen.
- När den valda hårddiskpartitionen har formaterats är du nu redo att installera Windows 10.
- Så klicka på Nästa igen och installationsprocessen för Windows OS startar.
- Det kan ta ett par minuter beroende på maskinvarans prestanda. Så ha lite tålamod och vänta tills det är klart.
- Du ser installationsprocessen och framstegsfältet på skärmen ordentligt.
- Slutligen ser du hela installationsmeddelandet på skärmen och Windows -datorn startas om automatiskt. [Du kan också klicka manuellt på Starta om nu att göra det snarare än att vänta på det]
- När du startar om datorn tar du bara bort Windows 10 USB -enheten från datorn för att normalt starta systemet från den primära hårddisken. [Det är viktigt]
- Men stäng inte av datorn eller ta bort strömkällan till den under den första installationsprocessen för Windows OS.
- Din dator kan starta om automatiskt flera gånger under installationen eller den första installationsskärmen. Så, inte få panik.
- Voila! Du kommer att hälsas med Windows 10 -systemskärmen på din dator.
- Njut av!
Slutsats
Så här kan du enkelt nedgradera till Win10 från Win11 på din dator. Men chansen är stor att du kan komma tillbaka till Windows 11 mycket snart eftersom den stabila offentliga versionen kommer att vara tillräckligt bra för daglig användning.
Medan fler och fler förbättrade funktioner som förbättrad produktivitet, visuella förändringar, nytt utseende, smidiga animationer, förbättrad säkerhets-/sekretessfunktioner, förbättrad spelupplevelse, stöd för Android-appar/spel, etc. kommer att göra Windows 11 till en riktigt nästa generations dator operativ system.
ja! Det kommer säkert att ta ett par månader till. Och kom också ihåg att rapporterna kommer ut Microsoft kommer att avsluta stödet för Windows 10 år 2025 officiellt för att skicka Windows 11 -uppdateringar gratis till befintliga användare mer.
Dessutom kommer nya användare att tvingas börja använda sin Windows -resa med Win11 ur lådan eftersom många märken redan släpper ut Windows 11 -färdiga bärbara datorer eller datorer.
Det är det, killar. Vi hoppas att den här guiden var till hjälp för dig. För ytterligare frågor kan du kommentera nedan.



![Hur man går in i återställningsläge på Cubot Rainbow [lager och anpassad]](/f/00507f1a5fed608bdd8afb4880cfb754.jpg?width=288&height=384)