Alla vanliga Netflix-fel och hur man åtgärdar det
Vanliga Problem / / August 05, 2021
Netflix är en av världens mest populära video-on-demand-tjänster. Den finns i 190 länder och har cirka 120 miljoner abonnenter över hela världen. Videostreamingtjänsten skapar exklusivt innehåll för alla regioner var deras tjänst är tillgänglig. Användare kan njuta av innehållet i Full HD och Ultra HD-upplösning. Netflix är tillgängligt på alla plattformar från Android, iOS, iPad, dator, bärbar dator till Apple TV, PS4, Xbox One, etc.
Ibland förstör de oväntade felen och problemen din upplevelse. Om du har fått ett fel eller om Netflix inte laddar meddelandet på din skärm bör du först kontrollera om Netflix servicestatus, annars felsöka det. Om tjänsten är nere är det ett problem på Netflix-sidan att de kommer att lösa det.

Orsaken bakom oväntade fel kan vara en glitch i nätverket, eller en misslyckad maskinvara / programvara eller andra serveravslutsproblem från Netflix. Så här är vi med guiden för att åtgärda Netflix-fel utan att rådfråga det officiella supporten. Ibland visar Netflix felkoden för det specifika problemet, se till att hålla den till hands eftersom det skulle hjälpa till att åtgärda problemet manuellt. Vi förser dig med korrigeringarna för olika Netflix-felkoder. Om du inte har tur att få en felkod kommer det att finnas ett allmänt Netflix-felmeddelande. För dessa typer av allmänna felmeddelanden måste du följa de grundläggande felsökningstips för Netflix som beskrivs senare i guiden.
Innehållsförteckning
-
1 Vanliga Netflix-felkoder och deras korrigeringar
- 1.1 # 1: Netflix-fel NW 2-5
- 1.2 # 2: Netflix-fel 12001
- 1.3 # 3: Netflix-fel 1001/40104/5009/5403/11853
- 1.4 # 4: Netflix-fel 1011 och 1012
- 1.5 # 5: Netflix-fel 1016
- 1.6 # 6: Netflix-fel S7111-1957-205002 / S7111-1101
- 1.7 # 7: Netflix-fel 100
- 1.8 # 8: Netflix-fel 10013
-
2 Grundläggande Netflix-felsökningstips
- 2.1 Verifiera att dina nätverksstöd för streaming av video
- 2.2 Öppna Netflix.com på en dator
- 2.3 Inaktivera din VPN-programvara (Virtual Private Network)
- 2.4 Kontrollera din internethastighet
- 2.5 Starta om dina enheter, även din streamingenhet, modem och router.
Vanliga Netflix-felkoder och deras korrigeringar
Om du inte har laddat ner Netflix-appen någonsin, prova och hämta 1 månads gratis prenumeration till alla serier och filmer.
[googleplay url = ” https://play.google.com/store/apps/details? id = com.netflix.mediaclient & hl = sv_IN ”]
Vi kommer att prata om vanliga felkoder för Netflix och hur vi kan fixa dem i det här avsnittet.
# 1: Netflix-fel NW 2-5
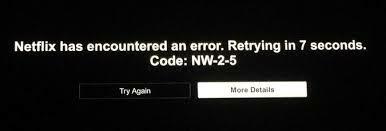
Det representerar nätverksanslutningsfrågan, vilket innebär att problemet ligger på din sida. Netflix-fel NW 2-5 ser dock ut som ”Netflix har stött på ett fel. Försöker igen om X sekunder ”.
Så här fixar du det: Se till att din internetanslutning fungerar bra och att den är ansluten till enheten.
- Om din internetanslutning inte fungerar / går ner, kontakta ISP (internetleverantör) för att åtgärda problemet med att "internet fungerar inte."
- Om du arbetar med WiFi kan du försöka förbättra din anslutningsstyrka genom att flytta dig nära din WiFi-router.
- Efter att ha följt stegen ovan, om Netflix-fel NW 2-5 fortfarande finns där på skärmen, byt sedan till Ethernet-kabeln, om din värdenhet accepterar trådbundna anslutningar.
Det är viktigt att berätta att Netflix-felkoder som börjar från NW mestadels representerar nätverksproblemen med några undantag.
# 2: Netflix-fel 12001
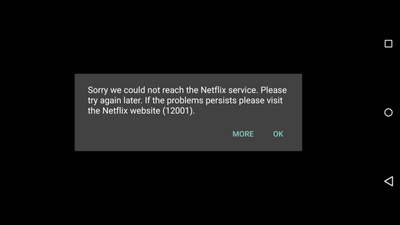
Felkoden 12001 dyker upp på Android-enheten medan du tittar på videor. Netflix-fel 12001 innebär att det finns viss information lagrad i Netflix-appen som måste rensas eller uppdateras innan du fortsätter.
Hur man fixar: Vi kan fixa Netflix-fel 12001 genom att rensa data och cache för Netflix-appen från din Android-telefon.
- Starta om din Android-enhet: Du bör stänga av din Android-enhet och starta om den efter en tid. Försök sedan spela upp en video i Netflix-appen igen.
-
Rensa Netflix App-data: Det raderar alla titlar som du har laddat ner i appen och all annan information också. Denna metod kommer att lösa ditt problem. Följ stegen nedan för att rensa Netflix-appdata.
- Gå igenom inställningarna och tryck på Apps- eller applikationsmenyn som finns i telefonens inställningar.
- Du ser appens lista som för närvarande är installerad på din telefon. Leta reda på Netflix-appen i listan.
- Klicka på Netflix-appen, gå in i lagringsavsnittet och tryck på knappen Rensa cache.
- Det är det, försök att öppna Netflix-appen igen nu.
- Byt internetanslutning: Försök att ansluta till en annan internetanslutning. Eftersom streaming är förbjudet på vissa anslutningar. De vanligaste nätverken med dessa typer av begränsningar är Public WiFi, skol- eller college-nätverk. Så ändra din anslutning för att kontrollera om problemet är med nätverket eller inte.
# 3: Netflix-fel 1001/40104/5009/5403/11853

Alla dessa fel representerar liknande nätverksanslutningsproblem. Alla Netflix-fel 1001/40104/5009/5403/11853 kan åtgärdas med metoderna ovan.
- Starta om din Android-enhet: Du bör stänga av din Android-enhet och starta om den efter en tid. Försök nu spela upp en video i Netflix-appen igen.
- Rensa Netflix App-data: Det raderar alla titlar som du har laddat ner i appen och all annan information också. Du kan ta bort appdata genom att gå igenom inställningarna i din telefon. Följ stegen ovan i artikeln.
- Installera om Netflix-appen: Om du försökte alla andra lösningar, men problemet kvarstår. Då bör du avinstallera Netflix App och installera om den igen.
# 4: Netflix-fel 1011 och 1012
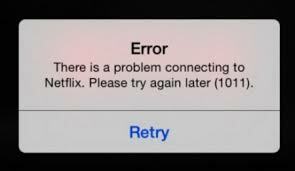
Båda felen är de vanligaste problemen iPhone och iPad. Du kan åtgärda Netflix-fel 1011 och 1012-fel genom att följa dessa två sätt. Först måste du gå igenom felsökningsfixarna för nätverksanslutningen som vi har listat när du felsöker andra fel. För det andra, om problemet kvarstår, måste du återställa din Netflix-app på din smartphone eller surfplatta.
- Öppna inställningarna för iPhone / iPad.
- Leta reda på Netflix-appen och tryck på den.
- Nu får du några alternativ, därifrån måste du välja reset.
- Öppna Netflix igen och logga in.
# 5: Netflix-fel 1016

Det är det vanliga Netflix-problemet som iOS-användare står inför. Netflix-fel 1016 visas vanligtvis om din enhet inte är ansluten till en bra internetanslutning.
- Försök att byta internetanslutning: Försök att ansluta till en annan WiFi eller internetanslutning som i vissa anslutningar, streaming är förbjudet. De vanligaste nätverken med dessa typer av begränsningar är Public WiFi, School eller college-nätverk. Ändra ditt nätverk för att kontrollera om problemet är med nätverket eller inte.
- Slå på / av flygplansläge: Om du använder dina data i telefonen och får Netflix-fel 1016. Då ska du slå PÅ flygplansläget i minst 30 sekunder och sedan stänga av det.
- Om problemet fortfarande finns försöker du startar om din telefon eller surfplatta.
# 6: Netflix-fel S7111-1957-205002 / S7111-1101

Det visas vanligtvis på MAC-datorer. Fel S7111-1957-205002 uppstår när det finns vissa data lagrade i Safari-webbläsaren som måste uppdateras. Följ stegen nedan för att Återställ eller ta bort webbplatsdata.
-
Så här uppdaterar du webbplatsens data:
- Öppna Safari-webbläsaren på din Mac-dator.
- Klicka på menyn och leta reda på inställningarna och gå in i den.
- Nu kommer du att se sekretessalternativet i inställningar, välj det.
- Välj kakor och webbplatsdata, därefter ska du ange Hantera webbplatsdata.
- Leta upp Netflix-webbplatsen och ta bort den.
- När du har tagit bort all webbplatsinformation har du bara tvingat att avsluta Safari och öppna den igen och prova Netflix igen.
-
Rensa Netflix-kakor:
- Först måste du gå igenom netflix.com/clearcookies för att rensa Netflix-kakorna.
- Logga in på ditt Netflix-konto.
- Prova Netflix igen.
# 7: Netflix-fel 100
Det visas på skärmen när App-uppdateringen behövs för att rensa gammal information på din enhet. Följ instruktionerna nedan för att uppdatera data på din enhet.
-
Amazon Fire TV / Stick:
- Omstart: Koppla bort enheten från strömmen i minst 1 minut. Efter det Plugin din enhet igen och försök Netflix igen.
- Försök att ansluta till en annan anslutning: Försök att ansluta till en annan WiFi- eller internetanslutning. Ibland är NetFlix-åtkomst inaktiverad på vissa anslutningar. Internetanslutningar på ett offentligt WiFi-, skol- eller college-nätverk inaktiverar anslutning till dessa streamingtjänster. Ändra ditt nätverk för att kontrollera om problemet är löst eller inte.
-
Återställ din Amazon Fire TV Stick: Återställ till standard, raderar alla sparade lösenord och information lagrad på den. Du kan följa instruktionerna nedan för att återställa Amazon Fire TV Stick.
- Tryck på Home på fjärrkontrollen till Amazon Stick.
- Gå till Inställningar och välj sedan System.
- Välj nu Återställ fabriksinställningar.
- Efter det, försök Netflix igen.
-
Smart TV: Under de senaste åren har smarta TV-apparater blivit mer populära än de vanliga. Så om du får Netflix-fel 100 på din TV, uppdatera sedan dess data genom att följa stegen nedan.
- Mjuk omstart: Du måste trycka på strömbrytaren tills skärmen stängs av. Efter ungefär en minut måste du slå på din TV och prova Netflix igen.
- Försök att starta om din TV. Först måste du stänga av TV: n tills 1 min. Efter det kan du koppla in och slå på din TV och försöka Netflix igen.
- Om problemet fortfarande kvarstår kan det finnas ett problem i din TVs firmware. Kontrollera programuppdateringarna, om inget finns kan du försöka kontakta TV-supporten.
# 8: Netflix-fel 10013
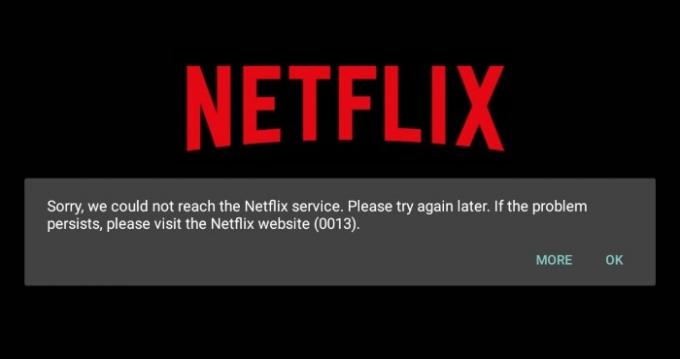
Det här felet uppstår vanligtvis när du laddar ner alla titlar i Netflix-appen på Android-telefon eller surfplatta. För att fixa Netflix-fel 10013 måste du följa korrigeringarna nedan.
- Försök att ansluta till en olika internetanslutningar. Eftersom vissa WiFi-nätverk inte har behörighet att strömma videorna. Vi har beskrivit det i ovanstående fel.
- Spela en annan TV-show eller film: Försök att spela den andra titeln eller filmen. Om videon startar utan problem måste du rapportera problemet till Netflix.
- Starta om din enhet: Om du startar om enheten uppdateras data som skapar problemet.
- Rensa Netflix-appdata: Det raderar all data från App genom att gå igenom inställningarna och sedan appar. Vi har beskrivit hur du rensar Netflix-appdata i avsnittet Netflix-felkod 12001.
- Installera om Netflix-appen: Avinstallera Netflix-appen från din Android-enhet. Det tar bort all data och onödig information som skapar ett problem från din telefon. Installera om Netflix-appen igen och använd appen.
Grundläggande Netflix-felsökningstips
Om du får ett allmänt felmeddelande eller något annat fel som inte anges i den här artikeln med kod. Följ instruktionerna nedan för att rätta till det:
-
Verifiera att dina nätverksstöd för streaming av video
- Ibland tillåter inte offentliga internetanslutningar vid skolor, högskolor, auditorier och offentligt wifi streaming. Du bör byta din internetanslutning som gör att du kan strömma videoinnehåll.
- Om du inte har direkt kontroll över ditt modem eller din router kontaktar du den person eller avdelning som ansvarar för ditt nätverk och frågar om streaming är tillåten.
-
Öppna Netflix.com på en dator
- Eftersom Netflix är tillgängligt nästan på alla plattformar. Så om du har problem med en annan enhet än en dator, besök Netflix.com på en bärbar eller stationär dator.
- Om du ser Netflix-webbplatsfel på Netflix.com finns det ett problem med Netflix-tjänsten och du måste vänta på att de ska fixa det.
- Kontakta Netflix officiella support.
-
Inaktivera din VPN-programvara (Virtual Private Network)
- Netflix tillåter inte användare som ansluter via proxyservrar, VPN och avblockerare för att säkerställa att dessa tjänster och program inte används för att kringgå regionlåst innehåll.
- Om du använder en VPN för integritet eller arbete måste du fortfarande inaktivera den för att titta på Netflix.
-
Kontrollera din internethastighet
- Testa din anslutningshastighet, för att strömma onlinevideor, och du borde ha en snabb internetanslutning. Om du inte har en snabb nätverksanslutning får du nätverksfel med jämna mellanrum.
- Netflix rekommenderar ett minimum av 0,5 Mbps att strömma, 3,0 Mbps för standarddefinitionsvideo och 5,0 Mbps för högupplöst.
-
Starta om dina enheter, även din streamingenhet, modem och router.
- Stäng av varje enhet och koppla ur dem i ungefär en minut.
- Anslut enheterna igen och slå på dem igen.
- För enheter som har viloläge eller vänteläge, se till att du stänger av dem.
Det här är några av de vanligaste Netflix-felen som förekommer på Android Phone, iPhone, iPad, Apple TV, etc. Du kan fixa ovanstående fel genom att följa korrigeringarna ovan. Om användare har någon fråga eller någon feedback kan du kommentera nedan.
Relaterade inlägg:
- Varför fryser Netflix i Windows 10? Hur man fixar?
- Netflix slutade ladda på OnePlus 8 Pro: Hur fixar jag?
- Hur du åtgärdar Netflix felkod U7361-1253-C00D6D79
- Netflix introducerar skärmlås för att undvika avbrott under streaming
- Netflix Fortsätt övervakningslista: Hur rensas det?
- Bästa kromtillägg för att titta på Netflix tillsammans med dina vänner
- Hur fixar jag Netflix-felkod H403 / H404?
- NetFlix-fel: Din enhet är inte kompatibel med den här versionen: Hur fixar jag det?
- Hur fixar jag Netflix Undertexter fungerar inte eller saknas fel?
- Hur man tittar på Netflix och chattar online med vänner
- Hur inaktiverar jag Netflix Autoplay-funktion Videor på alla enheter
- Netflix fortsätter att krascha eller laddas inte ordentligt på iPhone 11-serien: Hur fixar jag?
- Hur fixar jag Netflix inte fungerar eller Broken SafetyNet-problem på Honor 9X
- Hur minskar dataanvändningen i Netflix-appen?
Han älskar att skriva och alltid skapa användbar information för användarna. Han skriver om smartphones och andra tekniska saker. Han skriver också på GoAndroid och TheGadgetSquare och utvecklade olika webbplatser, inklusive e-comms, information och bloggar.



