Hur man ansluter en PS4 -kontroller till Windows 10
Miscellanea / / August 04, 2021
Spel på en PC är en preferens för många eftersom det ger användaren möjlighet att anpassa hårdvaran. De flesta datorspelare använder det traditionella tangentbordet och muskombinationen medan de spelar, men att använda en kontroller ger en mer intuitiv upplevelse. Människor som har vant sig vid en PS4-kontroller har haft det svårare att gå tillbaka till en tangentbord-muskombination. Dessa kontroller har alla knappar som en PC -titel kan kräva. Så det kan ta ett tag att byta till en handkontroll och justera den, men det är värt det.
Så om du är någon som gillar PS4 -kontroller men föredrar spel på PC, skulle du gärna veta att du också kan ansluta din PS4 -kontroller till din dator. Du kan ansluta den via en tråd eller till och med trådlöst, precis som du gör med en PS4 -konsol. Så här i den här artikeln, hur du kan ansluta din PS5 -controller till din dator och sedan spela på den. Det finns flera sätt att ansluta din PS4 -controller till din PC, och här kommer vi att titta på några av dem. Vi har inkluderat flera metoder så att om en viss metod inte fungerar för dig kan du välja en annan. Så utan vidare, låt oss gå in på det.

Sidinnehåll
-
Hur ansluter jag en PS4 -controller till din dator?
- Steam -användare:
- Anslut din PS4 -kontroller via en USB -kabel:
- Anslut din PS4 -controller trådlöst via Bluetooth:
- Ladda ner och installera DS4Windows:
- Ladda ner och installera InputMapper:
Hur ansluter jag en PS4 -controller till din dator?
Om du har handkontrollen, datorn (Windows eller Mac) och en USB -kabel går du bra. Om du vill ansluta handkontrollen trådlöst kan du göra det med Bluetooth. Din dator måste ha en Bluetooth -adapter som stöder Bluetooth 2 och senare. Om du inte har Bluetooth inbyggt i ditt system, eller om det inte är kompatibelt, kan du till och med skaffa dig en Sony PlayStation 4 DualShock USB trådlös adapterdongel som går direkt in i USB -porten på din dator.
Steam -användare:
Människor som använder Steam behöver inte oroa sig för någonting alls. Med en uppdatering som pressades ut till startprogrammet kan människor nu direkt konfigurera PS4 -kontrollerna för Steam. Allt du behöver är att öppna Steam -spelstartaren, ansluta styrenheten via USB -kabeln och du är klar. Du kan till och med styra storbildsläget för Steam med bara Dualshock 4. Allt du behöver för att detta ska fungera är att se till att du har uppdaterat Steam -spelstartaren till den senaste versionen, och det ska fungera felfritt. Men för personer som inte spelar på Steam måste du använda en av metoderna som nämns nedan.
Anslut din PS4 -kontroller via en USB -kabel:
Den senaste versionen av Windows 10 levereras med stöd för PS4 Dualshock -kontrollen inbyggt. Du måste ansluta USB -kabeln till datorns USB -port och sedan ansluta den andra änden av kabeln till din handkontroll. Du kan nu starta alla spel som stöder en controller, och du kommer att kunna spela det spelet med det.
Anslut din PS4 -controller trådlöst via Bluetooth:
Om du vill använda trådlöst med PS4 -kontrollen, precis som du gör med din PS4 -konsol, kan du göra det genom att ansluta PS4 -kontrollen till din PC via Bluetooth.
Om du inte har en Bluetooth -adapter som standard på din dator kan du köpa en liten USB -mottagare och ansluta den direkt till en USB -port på din dator.
- Håll ned PS -knappen och Share -knappen i tre sekunder tills ljusfältet högst upp på kontrollen börjar blinka. Det betyder att den är klar för parning.
- Håll ned Windows -tangenten + X och välj "Inställningar" från listan med alternativ.
- Klicka på Enheter.
- Klicka på fliken Bluetooth och andra enheter.
- Klicka sedan på "Lägg till Bluetooth eller annan enhet."
- Följ instruktionerna på skärmen efter det för att slutföra parkopplingen mellan din dator och din PS4-kontroller.
När det visas som anslutet på din dator, starta alla spel som stöder handkontrollen, och du kommer att kunna använda det. Tänk dock på att du måste hålla din controller laddad för att kunna använda den trådlöst. För att ladda handkontrollen, använd helt enkelt USB -kabeln som du använder för att ansluta din handkontroll till PS4 -konsolen. Den här gången kan du använda datorns USB -port för att ladda upp den.
Ladda ner och installera DS4Windows:
Om du inte kan få din handkontroll att fungera bara genom att helt enkelt ansluta den till din dator bör du ladda ner tredjepartsprogrammet DS4Windows.exe.
Annonser
- Ladda ner programmet genom att klicka på detta Github -länk.
- När zip-filen har laddats ner högerklickar du och väljer att extrahera den.
- Dubbelklicka sedan på filen DS4Windows.exe och kör den på din dator.
- När programfönstret visas klickar du på Steg 1: Installera DS4 -drivrutinen.
- När drivrutinsinstallationen är klar klickar du på Slutför.
Nu för att ansluta din handkontroll trådlöst till din dator måste du ansluta den via Bluetooth.
- Håll ned PS -knappen och Share -knappen i tre sekunder tills ljusfältet högst upp på kontrollen börjar blinka. Det betyder att den är klar för parning.
- Håll ned Windows -tangenten + X och välj "Inställningar" från listan med alternativ.
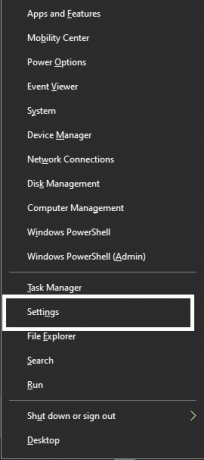
- Klicka på Enheter.
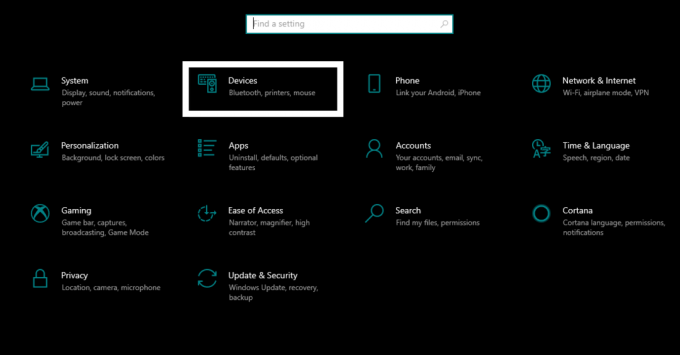
Annonser
- Klicka på fliken Bluetooth och andra enheter.

- Klicka sedan på "Lägg till Bluetooth eller annan enhet."
- På din skärm ska du se alternativet för att ansluta till en trådlös handkontroll.
- Följ instruktionerna på skärmen efter det för att slutföra parkopplingen mellan din dator och din PS4-kontroller.
- Öppna programmet DS4Windows igen.
- Minimera sedan programmet och starta sedan vilket spel du vill. Du kommer att kunna spela det med din handkontroll.
När du är klar med spelet måste du stänga av det här programmet.
- Öppna programmet DS4Windows och klicka på Stopp.
För att inaktivera anslutningen kan du sedan stänga av Bluetooth på din dator. Om du vill ansluta din dator och kontrollen igen trycker du på PS -knappen på din handkontroll, slår på Bluetooth på datorn och öppnar DS4Windows -programmet.
Ladda ner och installera InputMapper:
Ett annat tredjepartsprogram som hjälper dig att ansluta en styrenhet till en dator är InputMaper-programmet.
- Ladda ner programmet genom att klicka här.
- Installera programmet som du just laddat ner.
- Anslut sedan styrenheten till din dator via en USB -kabel eller anslut den via Bluetooth. Följ bara stegen som nämns ovan för att konfigurera anslutningen mellan styrenheten och datorn via Bluetooth.
- Öppna nu InputMapper -programmet, och det bör känna igen din handkontroll och göra den klar att användas. Starta bara vilket spel du vill efter det och spela det med din PS4 -kontroller.
Så här kan du ansluta PS4 -kontrollen med en Windows -dator. Om du har några frågor eller frågor om den här artikeln, kommentera nedan, så återkommer vi till dig. Se också till att kolla in våra andra artiklar om Tips och tricks för iPhone,Android tips och tricks, PC -tips och tricksoch mycket mer för mer användbar information.


![Hur man går in i återställningsläge på NUU Mobile X4 [lager och anpassad]](/f/73fe4e04e5f3aa5eaeda4366c68c3e7f.jpg?width=288&height=384)
