Fix: Windows 10 Aktivitetsfält gömmer sig inte korrekt
Miscellanea / / August 04, 2021
Windows aktivitetsfält är ett sätt för användaren att kommunicera med Windows. Det håller en flik över alla öppna och körande program på din dator, och du kan hoppa från ett fönster till ett annat med bara ett klick. Användare fäster också programgenvägar i det här aktivitetsfältet för att öppna ett program med bara ett enda klick. Som standard är Windows aktivitetsfält inställt på att visas längst ned på skärmen som ett enda fack.
Men det finns ett alternativ att dölja den här aktivitetsfältet. Du kan antingen ställa in den så att den döljs helt och klicka på aktivitetsfältet och dra upp den för att använda den. Eller så kan du låta den visas när du håller muspekaren över aktivitetsfältet. Men av någon anledning har många Windows -användare nyligen inte kunnat dölja sitt aktivitetsfält korrekt. Om du är en av dessa användare kommer den här artikeln att komma ut. Här har vi listat ner lösningarna som du kan försöka åtgärda problemet. Så utan vidare, låt oss gå in på det.
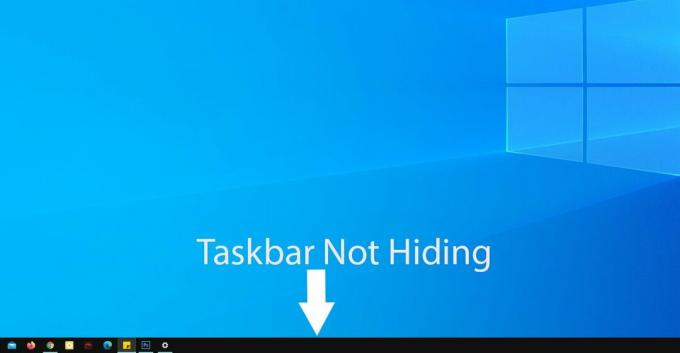
Sidinnehåll
-
Hur fixar jag Windows 10 Aktivitetsfält som inte gömmer sig ordentligt?
- Klicka någon annanstans:
- Se till att Autohide är aktiverat:
- Starta om Windows Explorer:
- Alla applikationer kräver ditt tillstånd:
- Kontrollera systemfältikonen:
Hur fixar jag Windows 10 Aktivitetsfält som inte gömmer sig ordentligt?
Dölja aktivitetsfältet ger kraftanvändare möjlighet att få ut det mesta av hela skärmen. Programmen som körs på datorn tar sedan upp hela skärmen.
Men denna döljningsfunktion fungerar inte alltid perfekt. Låt oss ta en titt på vad vi kan göra för att åtgärda detta.
Klicka någon annanstans:
Så minimalt som det kan låta, är det bara att klicka var som helst på skrivbordet ibland med det här felet. Men det skulle vara bäst om du minimerade allt som körs på din dator innan du provar detta. När du har minimerat allt, klicka var som helst utom aktivitetsfältet och det borde lösa aktivitetsfältets problem.
Se till att Autohide är aktiverat:
Nästa sak du bör göra är att kontrollera om autohide -funktionen är på eller av. Du kanske tror att den är på, men av någon anledning kan den vara avstängd.
- Klicka på Windows sökfält och leta efter "Aktivitetsfält".
- Aktivitetsfältets inställningar visas i resultaten. Klicka här på Öppna för att öppna fönstret Inställningar för aktivitetsfältet.

- Kontrollera om växeln för "Dölj aktivitetsfältet automatiskt i skrivbordsläget" är på eller av i fönstret Inställningar för aktivitetsfältet. Om den är avstängd, slå på den.
- Som en extra försiktighetsåtgärd, aktivera också omkopplaren för inställningen "Dölj aktivitetsfältet automatiskt i surfplattans läge".

Om du fortfarande har problem med att dölja aktivitetsfältet, prova nästa lösning.
Annonser
Starta om Windows Explorer:
När flera Windows -program körs samtidigt kan datorn ha problem med enkla Windows -uppgifter, till exempel Windows Explorer. Om Windows Explorer fungerar, kommer du att få problem med att dölja aktivitetsfältet. Så du bör försöka starta om det här programmet och kontrollera om det löser problemet eller inte.
- Klicka på Windows sökfält och leta efter "Aktivitetshanteraren".
- Aktivitetshanteraren visas i resultaten. Klicka här på Öppna för att öppna fönstret Aktivitetshanteraren.
- Klicka nu på fliken processer i fönstret Aktivitetshanteraren.
- I listan nedan hittar du Utforskaren. Klicka på den och välj knappen Starta om i nedre högra hörnet av aktivitetshanterarfönstret.

Detta startar om Windows Explorer, och det borde hjälpa till med aktivitetsfältet. Om det fortfarande finns kvar efter detta, prova nästa lösning som nämns nedan.
Annonser
Alla applikationer kräver ditt tillstånd:
Program får aviseringar då och då som inte försvinner förrän användaren kontrollerar det. När det finns ett meddelande från ett program dyker programikonen upp i aktivitetsfältet. Och aktivitetsfältet försvinner inte förrän du har kontrollerat det.
- Klicka på Windows sökfält och leta efter "Inställningar".
- Inställningar visas i resultaten. Klicka här på Öppna för att öppna fönstret Windows -inställningar.
- Klicka på ikonen "System" i fönstret Windows -inställningar.
- Klicka på "Meddelanden och åtgärder" i den vänstra rutan.
- I den högra rutan ser du en inställning som heter Meddelande. Under det kommer det att finnas en växling. Du kan stänga av den här växeln för att förhindra att någon app visar någon avisering till dig.
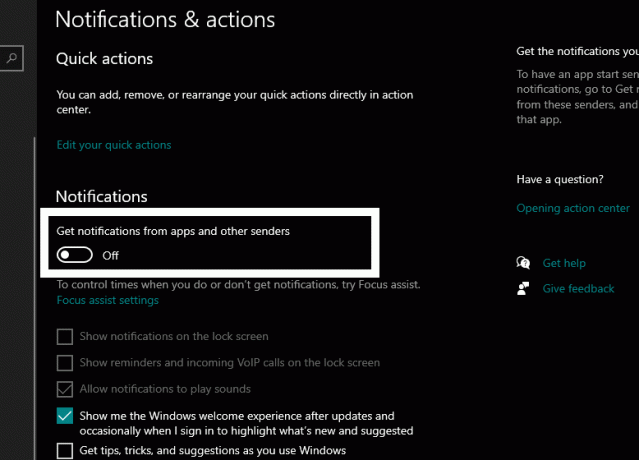
- Om du vill att vissa program ska visa aviseringar kan du selektivt välja de appar du vill ha aviseringar för. För det, rulla ner i den högra rutan och leta efter avsnittet "Få aviseringar från dessa avsändare." Här ser du en lista över alla installerade appar med växlar bredvid dem. Du kan använda dessa växlar för att aktivera eller inaktivera aviseringar för ett visst program selektivt.

Kontrollera systemfältikonen:
Precis som de vanliga apparna som körs i förgrunden och visar aviseringar förhindrar att aktivitetsfältet gömmer sig, gör apparna som körs i bakgrunden också detsamma. Dessa program kan nås från systemfältet längst ned till höger i aktivitetsfältet.
För att lösa detta problem kan du antingen kontrollera aviseringen för bakgrundsapplikationen eller inaktivera den helt. För att kontrollera meddelandet, klicka på ikonen i systemfältet i det högra hörnet av aktivitetsfältet. Det blir en liten pil uppåt. Det visar de program som körs i bakgrunden. Klicka på programmet som visar ett meddelande.
Du kan också tvinga avsluta det här programmet genom att högerklicka på ikonen i systemfältet och välja Avsluta eller Avsluta.
Så detta borde lösa ditt problem med att Windows Aktivitetsfält inte gömmer sig ordentligt. Om du har några frågor eller frågor om den här artikeln, kommentera nedan, så återkommer vi till dig. Se också till att kolla in våra andra artiklar om Tips och tricks för iPhone,Android tips och tricks, PC -tips och tricksoch mycket mer för mer användbar information.


![Ladda ner MIUI 10.2.9.0 Europe Stable ROM för Mi 9 SE [V10.2.9.0.PFBEUXM]](/f/c162a9eb484d4b4c1e4a75005c22fd7a.jpg?width=288&height=384)
