Hur man kopierar och klistrar var som helst i Windows, Mac, Android, iPhone eller Linux
Android Tips Och Tricks / / August 05, 2021
Kopierings- och klistrafunktionen är en kärnfunktion i alla operativsystem. Processen är annorlunda på alla plattformar. För datorer har vi Windows, Linux och Mac, och för smartphones har vi Android, iOS och iPad OS.
Här i den här artikeln kommer vi att ta en titt på processen för denna grundläggande operation på alla olika plattformar. Om du bara är medveten om den här processen för de plattformar du använder, kan det vara användbart senare att veta hur du gör det på alla enheter. Så hur gör du det? Låt oss ta reda på det i den här artikeln.
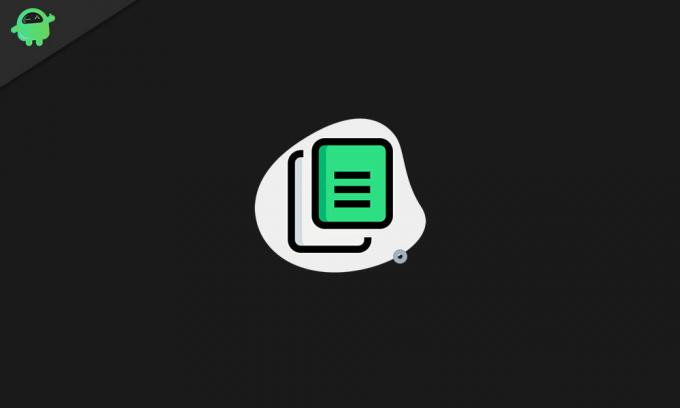
Innehållsförteckning
-
1 Hur använder jag kopiera och klistra in på olika plattformar?
- 1.1 Hur man kopierar och klistrar in i Windows:
- 1.2 Hur man kopierar och klistrar in i Mac:
- 1.3 Så här kopierar och klistrar du in Linux:
- 1.4 Så här kopierar och klistrar du på iPhone och iPad:
Hur använder jag kopiera och klistra in på olika plattformar?
Funktionen för kopiera och klistra in baseras på ett objekt som heter Urklipp, vilket är dolt i operativsystemet. Den kan tillfälligt lagra texter, bilder och till och med filer en i taget. Urklippet innehåller tillfälligt en kopia av originalfilen som du just kopierade och klistrar sedan in kopian på vilken plats du än väljer.
Du kan klistra in dubbletten av innehållet i urklipp flera gånger och det ändrar inte originalfilen på något sätt. Men så snart du kopierar något nytt kommer det äldre innehållet på Urklipp att ersättas.
Hur man kopierar och klistrar in i Windows:
För att kopiera något måste du välja det. Det bästa sättet att göra det är att använda ett musklipp och dra det över allt du vill välja. Och om du vill välja allt i textfilen eller allt innehåll i en mapp, kan du trycka och hålla ner Ctrl + A-tangenterna. Och om du vill välja flera filer selektivt kan du hålla Ctrl-tangenten och fortsätta klicka på filer som du vill markera.
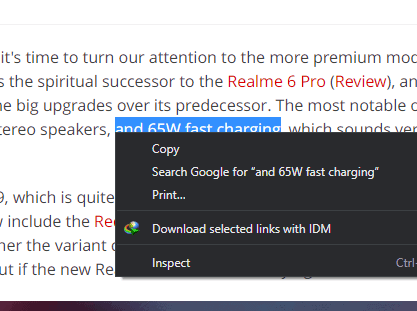
Nu när det gäller processen är det enklaste och snabbaste sättet att använda kortkommandon. När du är klar med att välja text eller fil, tryck och håll ned Ctrl + C-tangenterna och håll sedan Ctrl + V-tangenterna på destinationsplatsen.
Nästa sätt att kopiera filer eller text är att använda menyn. Högerklicka när du är klar med att välja text, fil, bild eller något liknande och välj sedan alternativkopian från listan över alternativ som dyker upp.
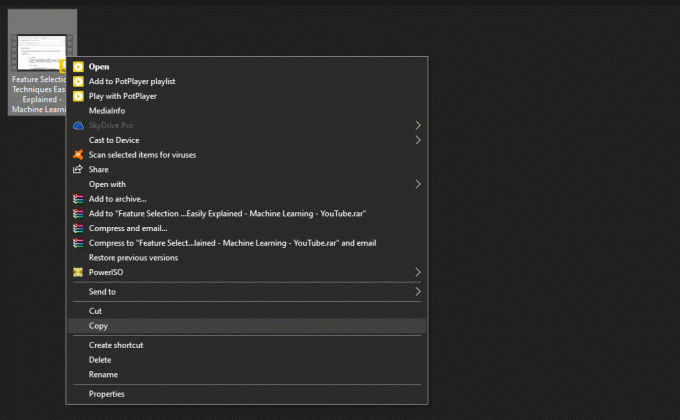
Gå sedan till din destinationsplats och högerklicka på den igen. Välj alternativen att klistra in från listan över alternativ som visas här.
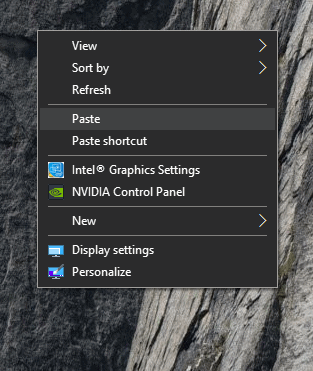
Många Windows-redigeringsprogram har alternativet kopiera och klistra in i programmets redigeringsmeny. Detta är en metod som du kan använda när du kopierar text från en plats till en annan.
Hur man kopierar och klistrar in i Mac:
Kopiering och klistra in i Mac liknar också hur processen fungerar i ett Windows-system. När du har valt text, innehåll från en webbsida eller filer i Finder kan du använda cmd + C och sedan genvägar för cmd + V på tangentbordet för att utföra kopierings- och klistra-operationen.
På samma sätt som i Windows-program får du även kopiera och klistra in alternativet i menyn för ett textredigeringsprogram. Här igen kan du välja vilken text du vill kopiera och sedan använda redigeringsmenyn för att kopiera och klistra in den med några få klick.
Så här kopierar och klistrar du in Linux:
Linux är ett annat populärt operativsystem när det gäller PC-system. Och här är kopierings- och klistraoperationen enkelt. Välj bara den fil som du vill kopiera, tryck på Ctrl + C för att kopiera den, gå sedan till destinationsplatsen och tryck på Ctrl + V-tangenterna.
Ett annat alternativ till detta är att använda högerklickmenyn, särskilt i program som terminalen. Välj här vad du vill kopiera och högerklicka på det. Du kommer att se kopieringsalternativet. Och upprepa sedan processen på destinationsplatsen genom att högerklicka igen och välja klistra in.
Hur man kopierar och klistrar in Android:
Kopierings- och klistra-proceduren i Android är inte så enkel. Här för att kopiera ett visst textinnehåll måste du först trycka och hålla kvar på texten. Då kommer du att dyka upp två blåfärgade handtag med en liten meny ovanpå. Med hjälp av handtagen kan du välja den text du kan kopiera och sedan trycka på kopieringsikonen i den lilla menyn ovanpå. Efter det, gå över till din destinationsplats och tryck på fältet där du vill skriva in texten, och du kommer att se en liten klistra ikon ovanpå den.

När det gäller filer är processen likadant, och du måste trycka och hålla kvar på allt du vill kopiera. Du ser kopieringsalternativet sedan i menyn med tre punkter. Klistra sedan in den på den målade platsen med hjälp av den treprickade menyikonen.
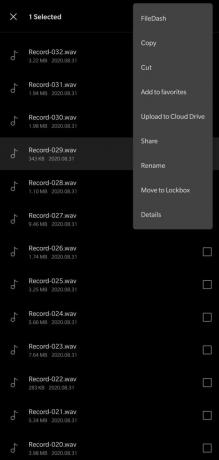
Vissa appar kan ha tre staplar istället för tre punkter. Lägg märke till var menyikonen dyker upp när du trycker på och håller på något särskilt. Och klistra sedan in den igen och tryck länge på önskad plats.

Om du trycker på en webblänk och håller ned ett tag i Android kopieras den automatiskt till ditt urklipp i Android. Du kan klicka på adressfältet och välja klistra in.
Så här kopierar och klistrar du på iPhone och iPad:
När det gäller iPads och iPhones liknar processen exakt hur den är med Android. All text som är möjlig att kopiera måste du trycka och hålla kvar på den. Du ser en menyrad och ett par handtag som du kan flytta för att välja önskad text. Tryck sedan på kopiera och gå till en tom plats där du vill klistra in och tryck också på den. Du kommer att se klistra alternativet då. Det vill säga, det liknar precis Android.
Och för att kopiera filer, bilder och andra element i intern lagring, kommer du länge att trycka på dem för att visa kopieringsalternativet.
Så det här är alla möjliga sätt att kopiera filer, text eller data från en plats och klistra in dem i önskat område. Detta är en inbyggd systemfunktion som kommer till nytta i flera scenarier.
Om du har några frågor eller frågor om den här guiden kan du kommentera nedan och vi återkommer. Se också till att kolla in våra andra artiklar om Tips och tricks för iPhone,Android tips och tricks, PC-tips och tricksoch mycket mer för mer användbar information.



