Åtgärda Gmail-meddelanden fungerar inte
Android Tips Och Tricks / / August 05, 2021
Tusentals e-postmeddelanden skickas eller tas emot varje dag. I sådana scenarier är det uppenbart att du kan få viktiga e-postmeddelanden då och då. Och eftersom många använder Gmail som sin primära e-postleverantör, kanske du också använder Gmail också. Nyligen har många användare klagat på Gmail-aviseringar, inte fungerar problem på sina Android-enheter.
De flesta av dessa problem uppstår på grund av felaktiga aviseringsinställningar eller andra systeminställningar som försöker blockera Gmail-aviseringar på din Android-smartphone. Så här är en felsökningsguide för att åtgärda detta problem.

Innehållsförteckning
-
1 Åtgärda Gmail-meddelanden fungerar inte
- 1.1 Fix 1: Battery Saver
- 1.2 Fix 2: Datasparare
- 1.3 Fix 3: Automatisk tid och datum
- 1.4 Fix 4: Synkronisera konto i Android
- 1.5 Fix 4: Rensa cache
- 1.6 Fix 5: Tillåt ditt meddelande
- 1.7 Fix 6: Återaktivera ditt Gmail-konto
- 2 Slutsats
Åtgärda Gmail-meddelanden fungerar inte
Om du inte kan få meddelanden från Gmail i din Android, så är det här följande saker du måste komma ihåg att kanske detta kan påverka dig för att du inte får avisering
- Batterisparläge
- Datasparare
- Automatiskt datum och tid
Det här är de viktigaste inställningarna som hindrar dig från att få några meddelanden från din Gmail.
Fix 1: Battery Saver
Batteribesparing är ganska vanligt att använda när du använder din Android-enhet. Människor aktiverar alltid detta alternativ när de måste resa eller arbeta hela dagen och vill att batteriet ska tappa lite långsamt.
Här är följande steg för att inaktivera alternativet Batterisparläge. Det är för allmänna Android-användare. Det kan variera beroende på din enhet och ditt operativsystem:
Steg 1: Öppna inställningen.
Steg 2: Gå till batteri.
Steg 3: Öppna batterioptimering.
Steg 4: Slå av batterisparläge.

Det finns några andra aspekter som du behöver arbeta med antingen som kan leda din Gmail-avisering, inte fungerar.
Fix 2: Datasparare
För att spara dina data slutar din enhet be om avisering så att ingen extra dataanvändning kan hända. Följ dessa steg för att stänga av dataspararen. Det är för allmänna Android-alternativ som kan variera beroende på enheter.
Steg 1: Öppna Inställningar.
Steg 2: Öppna dataanvändning.
Steg 3: Stäng av Datasparare.
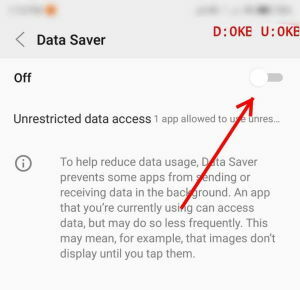
Detta kan säkert hjälpa dig att få ditt arbete med anmälningsarbete.
Fix 3: Automatisk tid och datum
Om du reser eller når till ett nytt land där tidszonen skiljer sig från din tidigare, måste du gå till den här åtgärden.
Ibland inaktiveras automatiska tider och datum på grund av vilket flera appar och deras aviseringar inte fungerar.
Steg 1: Öppna Inställningar.
Steg 2: Öppna tid och datum.
Steg 3: Aktivera automatisk tid och datum om det är avstängt på din enhet.
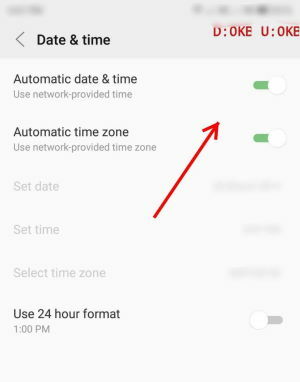
Nu, om du reste eller av misstag från dig, stängdes det här alternativet, vilket till och med kan leda till att du inte får avisering.

Fix 4: Synkronisera konto i Android
Detta är också ett viktigt alternativ om du är en Android-användare så att du kan få alla meddelanden i tid med nästan alla applikationer du använder. Det här är följande steg för att synkronisera konto.
Steg 1: Öppna Inställningar.
Steg 2: Tryck på Konto.
Steg 3: Slå på automatiskt synkronisera data.
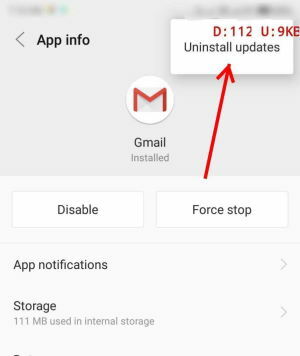
Fix 4: Rensa cache
Att rensa cache hjälper till att få din applikation att fungera utan hinder. Du kan helt enkelt rensa cachen i din Gmail-app. Det här är följande steg för att rensa cache från din Gmail-app:
Steg 1: Öppna Inställningar.
Steg 2: Gå till Förvaring.
Steg 3: Öppna appen.
Steg 4: Öppna app och avisering.
Steg 5: Bläddra i Gmail.
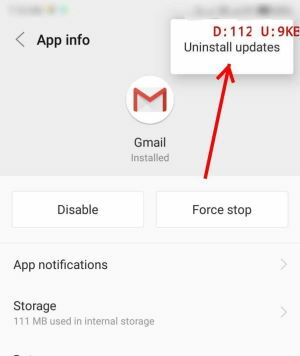
Steg 6: Klicka på Lagring.

Steg 7: Klicka på Rensa cache.
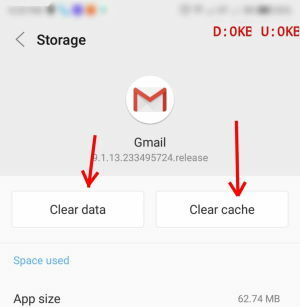
Steg 8: Öppna Gmail.
Steg 9: Logga in på ditt Gmail-konto.
Efter detta kommer din cache att raderas och din anmälan kommer att börja fungera igen. Du kan dock behöva logga in på ditt Gmail-konto igen.
Fix 5: Tillåt ditt meddelande
Av vem som helst kan felmeddelanden stängas av. Så du behöver bara aktivera din avisering. Steg för att aktivera din Gmail-avisering:
Steg 1: Öppna Inställningar.
Steg 2: Öppna appar och aviseringar.
Steg 3: Gå till Meddelande.
Steg 4: Öppna appavisering.
Steg 5: Välj Tillåt avisering.
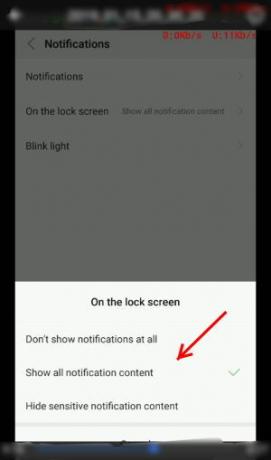
Så att du kan få Meddelande igen från inte bara Gmail utan från alla applikationer med den här metoden.
Fix 6: Återaktivera ditt Gmail-konto
Om problemet kvarstår kan du bara välja det sista alternativet. Vilket är det sista hoppet att lösa ditt anmälningsproblem? Medan jag hoppas att du kommer ihåg dina uppgifter för att logga in på ditt Gmail-konto igen.
Steg att följa:
Del 1: Ta bort konto:
Steg 1: Öppna Inställningar
Steg 2: Öppet konto
Steg 3: Välj kontonamn / namn
Steg 4: Ta bort konto
Del 2: Lägg till konto igen:
Steg 1: Öppna Inställningar
Steg 2: Öppet konto
Steg 3: Lägg till konto
Steg 4: Ange din e-postadress och lösenord igen
Efter att du har försökt båda delarna har du lagt till ditt Gmail-konto på din Android-enhet igen.
Slutsats
Det här är några felsökningssteg för att åtgärda Gmail-aviseringar, inte fungerar problem för din smartphone. Om ingen av dessa metoder fungerar för dig föreslår vi att du avinstallerar Gmail-appen och installerar den igen. Problemet kan också uppstå på grund av vissa tekniska svårigheter. Så se till att uppdatera din Gmail-app då och då för att undvika sådana fel.
Redaktörens val:
- Hur du hittar din saknade telefon med Alexa
- Ladda ner SP Flash Tool v5.2032 (SmartPhone Flash Tool) för MediaTek Device
- Ladda ner de senaste Lenovo USB-drivrutinerna och installationsguiden
- Bästa Fighting Games för Android 2020
- Bästa 5 apparna för att skicka stora SMS-meddelanden på Android-telefonen
Rahul är en datavetenskaplig student med ett stort intresse för teknik- och kryptovalutaämnen. Han tillbringar större delen av sin tid med att skriva eller lyssna på musik eller resa oskådda platser. Han tror att choklad är lösningen på alla hans problem. Livet händer och kaffe hjälper.



