Så här övervakar du uppgifter på Windows 10 medan du spelar spel
Fönster / / August 04, 2021
Annonser
I den här guiden visar vi dig hur du effektivt övervakar och kontrollerar uppgifter på din Windows 10-dator medan du spelar spel. Om det finns en hel del resurssnackande applikationer och tjänster som körs i bakgrunden, är det säkert att sakta ner din dator. Medan den normala dagliga användningen kanske du inte märker mycket skillnad, men det är desto mer synligt när du kör spel. Ramdroppar, fördröjningar och den totala avmattningen av spelupplevelsen är det sista som någon spelare vill ha.
Fram till nu var den enda vägen ut att minimera spelet du spelar och sedan starta Aktivitetshanteraren. Efter detta kan du vidta åtgärder mot de appar som orsakar en stor inverkan på systemets totala flöde. Men det finns nu ett mycket enklare sätt att utföra denna uppgift. Du kan nu övervaka uppgifter direkt på din Windows 10-dator medan du spelar spel. Detta kommer inte bara hindra dig från att behöva avbryta dina spelsessioner men kräver också färre ansträngningar. Så här använder du den nya funktionen till fullo. Följ med.

Så här övervakar du uppgifter på Windows 10 medan du spelar spel
Innan vi listar instruktionsstegen, se till att du kör den senaste versionen av Windows 10 oktober 2020. Detta alternativ för övervakningsuppgift via Xbox Game Bar har lagts till i Windows 10 20H2-uppdateringen. Därför, för att kontrollera din nuvarande Windows-byggnad, använd Windows + I-genvägskombinationen för att starta sidan Inställningar. Gå sedan till System> Om.
Annonser

Om du inte kör den senaste versionen går du till Inställningar> Uppdatering och säkerhet och installerar den senaste uppdateringen. När det är klart kan du fortsätta med nedanstående steg för att övervaka uppgifter på din Windows 10-dator medan du spelar spel.
Instruktionssteg
- Till att börja med trycker du på Windows + G-tangentkombinationerna för att starta Xbox Game Bar. Klicka sedan på Widget-menyn.
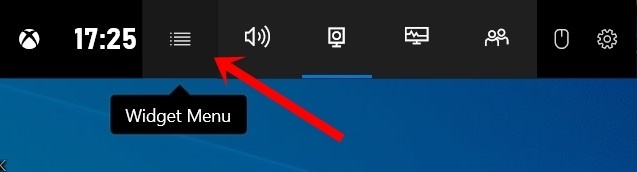
- Detta kommer till en rullgardinsmeny, välj Resurser.
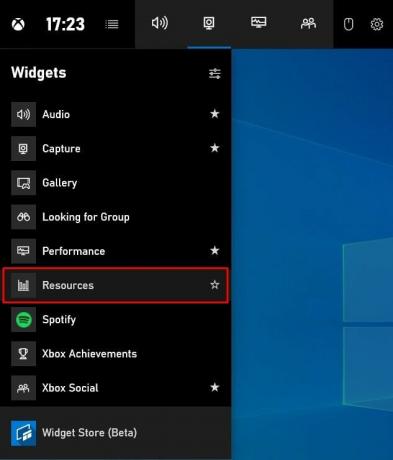
- Resursfönstret öppnas nu på din dator. Det kommer att lista ut effekterna av olika bakgrundsappar på ditt system.

- Det är dock i ett minimerat tillstånd. För att få fullständig information om alla appar som körs i bakgrunden, klicka på Visa mer.
- Om du gör det kommer du att få detaljerad information om alla bakgrundsappar, processer och mängden CPU, GPU och RAM som alla förbrukar. Du kan nu enkelt styra alla uppgifter på din Windows 10-dator medan du spelar dina favoritspel utan att behöva byta flikar till Aktivitetshanteraren.
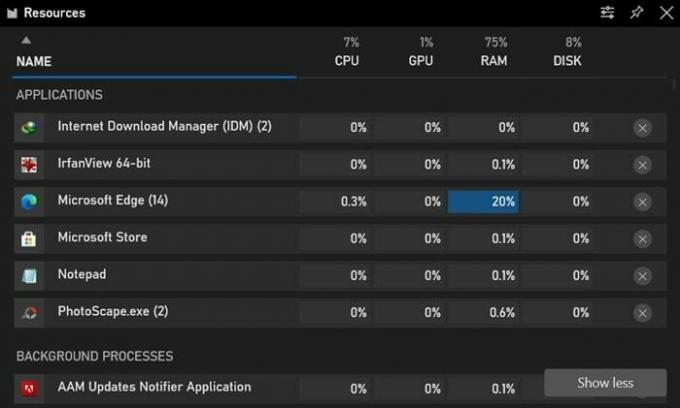
- Dessutom kan du också fästa detta App Impact-fönster och det kommer då att fungera som ett överlägg i ett hörn av skärmen. På det här sättet kommer du att kunna få liveinformation om alla resurshöga appar utan att du behöver minimera spelet du spelar.
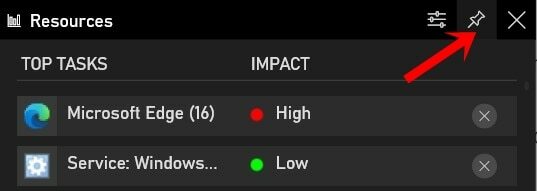
Så allt från den här guiden om hur du övervakar och kontrollerar uppgifter på din Windows 10-dator medan du spelar spel. Låt oss veta dina åsikter om den här funktionen i kommentarfältet nedan. Avrundning, här är några Tips och tricks för iPhone, PC-tips och tricksoch Android Tips och tricks lika användbart som förtjänar din uppmärksamhet också.



