Bästa sätten att åtgärda Google Assistant-rutiner som inte fungerar
Android Tips Och Tricks / / August 05, 2021
Google Assistant är en av de bästa, om inte den bästa, AI-drivna röstassistenten som matas inuti varje Android-smartphone som körs på Android-smartphones. Det är en mycket praktisk funktion som erbjuds av Google som låter oss utföra vissa uppgifter som att söka, öppna appar, få din telefon att läsa vädret etc. Med tiden har Google Assistant blivit kraftfullare och förstår fler språk och fraser. På senare tid introducerade Google Google Assistant Routines som tillåter användaren att utlösa flera åtgärder eller uppgifter med en enda fras. Dessutom finns det totalt 6 färdiga rutiner som du kan använda.
Det finns dock tillfällen när denna Google Assistant-rutin inte fungerar. Faktum är att rutiner är ett enkelt sätt att interagera med våra smarta enheter med bara ett enkelt kommando, men det kan vara frustrerande när det kommer till frågan om att inte fungera. Lyckligtvis, i det här inlägget, kommer vi att ge dig bästa sätten att fixa Google Assistant Routines fungerar inte problem. Så, utan vidare, låt oss gå direkt in i själva artikeln:
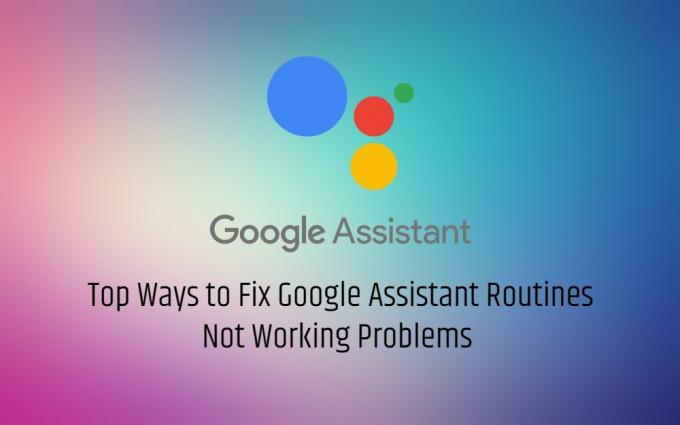
Innehållsförteckning
-
1 Bästa sätten att åtgärda Google Assistant-rutiner som inte fungerar
- 1.1 Starta om din Android-enhet
- 1.2 Uppdatera ditt Android OS eller din app
- 1.3 Ta bort andra assistentappar
- 1.4 Skriv kommandot
- 1.5 Inaktivera digitalt välbefinnande
- 1.6 Använd valfritt språk
- 1.7 Konfigurera Google Routine Again
- 1.8 Rensa appcache och data
- 1.9 Lägg till ett Google-konto igen
Bästa sätten att åtgärda Google Assistant-rutiner som inte fungerar
Starta om din Android-enhet
Ett av de enklaste och vanligaste sätten att fixa alla applikationer som dyker upp med något problem är att starta om enheten. Ibland behöver appar bara återställas för att de ska fungera korrekt. På samma sätt, om du har problem med Google Assistant Routine, försök sedan starta om din smartphone och kontrollera om den fungerar eller inte.
Uppdatera ditt Android OS eller din app
- Android 5.0 Lollipop med 1 GB minne eller 6,0 Marshmallow med 1,5 GB minne
- Google-appen v6.13 eller senare
- Google Play-tjänster
- Min 720p skärmupplösning.
[googleplay url = ” https://play.google.com/store/apps/details? id = com.google.android.apps.googleassistant ”]
Ta bort andra assistentappar
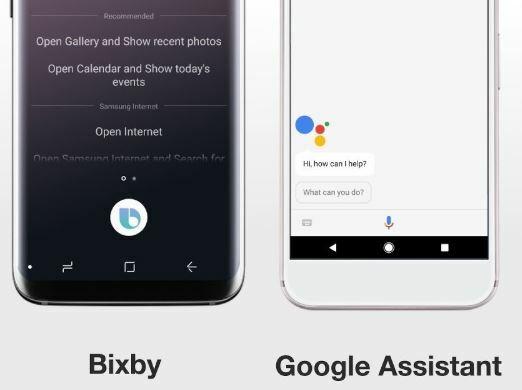
Skriv kommandot
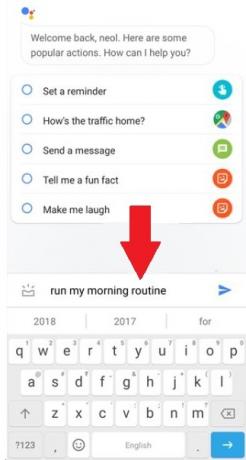
Inaktivera digitalt välbefinnande
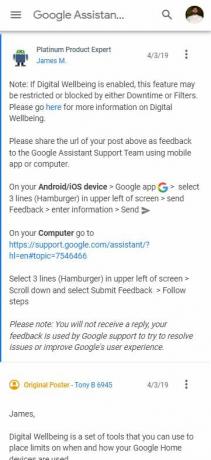
När du har inaktiverat Digital Wellbeing, försök att använda Google Routine och se om det fungerar. Om det fungerar bra måste du antingen avinstallera appen eller sluta använda den helt.
Använd valfritt språk
Om du har mer än två språk installerade för din Google Assistant kan det vara problemet. Så se till att du har ett enda språk för både smarttelefonen och Google Assistant.
Konfigurera Google Routine Again
- Öppna Min aktivitet i en webbläsare på din dator.
- Välj nu Annan Google-aktivitet från vänster sidofält.
- Leta reda på alternativet att ta bort Google Assistent-rutiner.
- Det är allt!
Observera dock att detta raderar alla sparade rutiner och du måste ställa in den igen. Öppna assistent >> tryck på din profilbild >> flik assistent >> rutiner. Tryck nu på rutinnamnet och stäng av varje växling. Gå nu tillbaka till föregående skärm och tryck på Lägg till för att skapa en ny rutin.
Rensa appcache och data
Detta är ett ganska enkelt steg som kan fungera. Bege sig till Inställningar >> Apphanterare >> Google >> Apptillstånd. Rensa nu appens cache och data under lagring för att ta bort alla gamla data eller korrupta filer som kan orsaka problemet.
Lägg till ett Google-konto igen
Öppna Inställningar >> Konto >> Google >> tryck på Ta bort konto. Lägg nu till Google-kontot på din enhet igen, se till att tillåta alla behörigheter och alternativ för att tillåta synkronisering. Kontrollera om detta löser problemet eller inte.
Så där har du det från min sida i det här inlägget. Jag hoppas att ni gillade det här inlägget och lyckades övervinna problemet med Google Assistant Routine som inte fungerar med ovan nämnda metoder. Låt oss veta i kommentarerna nedan om du vet några andra sätt att åtgärda problemet med Google Routine som inte fungerar. Fram till nästa inlägg... Skål!
En Six Sigma och Google-certifierad digital marknadsförare som arbetade som analytiker för en topp MNC. En teknik- och bilentusiast som gillar att skriva, spela gitarr, resa, cykla och koppla av. Entreprenör och Blogger.



