Fix Windows 10 Borttagna filer visas inte i papperskorgen
Fönster / / August 04, 2021
Annonser
Om de raderade filerna inte visas i papperskorgen på din Windows 10-dator är den här guiden här för att hjälpa dig. när du tar bort en fil eller en kombination av filer går de till systemmappen $ Recycle.bin. Detta är en dold mapp och finns i C-enhet. För att se dess innehåll kan du behöva aktivera alternativet Visa dold mapp från File Explorer. Eller så finns det ett mycket enklare sätt för detsamma.
Du kan komma åt dessa raderade filer direkt från den mappens genväg som finns på skrivbordet. Namngivet som papperskorgen, det här alternativet behöver ingen ytterligare introduktion av sorter. Vissa användare har emellertid rapporterat inför problemet att deras raderade filer inte visas i papperskorgen. Även över Microsoft Forum ser vi det berörda användare att ta upp denna fråga. I detta avseende kommer de tips som nämns i denna handledning att vara till nytta.
Innehållsförteckning
-
1 Fix Windows 10 Borttagna filer visas inte i papperskorgen
- 1.1 Fix 1: Använd inte Shift-tangenten när du tar bort filer
- 1.2 Fix 2: Ta bort filer från USB-enhet
- 1.3 Fix 3: Justera papperskorgens inställningar
- 1.4 Fix 4: Ta inte bort filer via CMD
- 1.5 Fix 5: Öka datastorleken i papperskorgen
- 1.6 Fix 6: Återställ papperskorgen
Fix Windows 10 Borttagna filer visas inte i papperskorgen
Det kan finnas många orsaker till denna fråga. Och var och en av dem har sina egna instruktioner för att fixa det. Så det rekommenderas att du testar alla nedanstående tips tills problemet åtgärdas. Låt oss fortsätta med instruktionerna.
Fix 1: Använd inte Shift-tangenten när du tar bort filer
Om du tar bort någon fil via Del-tangenten går den direkt till papperskorgen. Men när du väljer snabbtangenterna Shift + Del raderas filen permanent. Med andra ord kringgår den soptunnan och är borta för gott. Detta är en av de vanligaste orsakerna till att de raderade filerna inte visar några problem i papperskorgen.
Annonser

Korrigeringen för detta är ganska enkel: använd inte Shift-tangenten bredvid Del medan du tar bort någon fil. Gör det till en vana att bara använda Del-tangenten och ditt problem står fast. Men om du inte har använt Skift-tangenten men fortfarande står inför det här problemet, här är några andra tips att prova.
Fix 2: Ta bort filer från USB-enhet
Så nu är du medveten om att trycka på Del-tangenten skickar filen till papperskorgen medan du använder Shift-tangenten tillsammans med den permanent raderar filerna. Men med USB-drivrutiner står saker lite annorlunda. Även om du bara använder Del-tangenten för att ta bort filer skulle den raderas permanent.
I dessa fall skickas inte filerna till papperskorgen. Så dubbelkolla alltid innan du raderar några filer från din USB-enhet. I samma riktning kan en säkerhetskopia av viktiga filer också hjälpa dig att åtgärda problemet med borttagna filer som inte visas i papperskorgen.
Fix 3: Justera papperskorgens inställningar
Papperskorgen på din Windows-dator levereras med en funktion som heter ”Flytta inte filer till papperskorgen”. När det är aktiverat går inte alla filer som du tar bort med hjälp av Del-tangenten till papperskorgen. Snarare skulle de raderas permanent. Därför rekommenderas att du håller den här funktionen inaktiverad.
Annonser
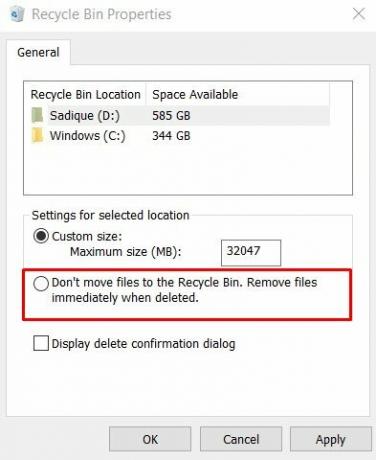
För att göra det, högerklicka på ikonen Papperskorg som finns på skrivbordet och välj Egenskaper i menyn. Kontrollera sedan att alternativet Flytta inte filer till papperskorgen är avmarkerat. Se om det löser de raderade filerna som inte visas i papperskorgen.
Fix 4: Ta inte bort filer via CMD
Vissa teknikentusiaster går efter en liten teknisk väg när de raderar filer. De föredrar att utföra några kommandon i kommandotolken för borttagningsändamålet. Medan denna metod gör sitt jobb ganska bra, blir filerna emellertid permanent borttagna.
Om du tar bort en fil via CMD-fönstret skickas den inte till papperskorgen. Så för att undvika denna permanenta radering rekommenderas att du inte tar kommandot. Tänk på detta och frågorna relaterade till raderade filer som inte visas i papperskorgen bör åtgärdas.
Annonser
Fix 5: Öka datastorleken i papperskorgen
I vissa fall kan filen du slutar radera vara för stor för att papperskorgen ska hålla fast. Följaktligen skulle dessa filer inte gå till papperskorgen utan skulle raderas för gott från din dator. En åtgärd för detta är att öka datastorleken och fördela mer utrymme till papperskorgen.

Så högerklicka på papperskorgen och välj Egenskaper. Öka sedan det förinställda värdet (i MB) under avsnittet Anpassad storlek och klicka på Verkställ> OK. Detta bör hjälpa dig att åtgärda frågan om borttagna filer som inte visas i papperskorgen.
Fix 6: Återställ papperskorgen
Om ingen av ovanstående metoder lyckades ge gynnsamma resultat kan du återställa papperskorgen. Så här kan det göras:

- Starta kommandotolken som administratör från Start-menyn.
- Skriv nu in kommandot nedan och tryck Enter:
rd / s / q C: $ Recycle.bin
- När det är klart, starta om datorn, det här ska lösa problemet.
Med detta avslutar vi guiden om hur du fixar raderade filer som inte visas i papperskorgen. Vi har delat sex olika metoder för samma. Låt oss veta vilken som lyckades träna i ditt fall. Å andra sidan, om du letar efter sätt att återställa dessa raderade filer, kan du ta hjälp av vissa appar från tredje part. Avslutande av den här guiden, här är några Tips och tricks för iPhone, PC-tips och tricksoch Android Tips och trick att du också ska kolla in.


![Ladda ner Resurrection Remix på Lenovo K5 Pro 9.0 Pie [RR 7.0]](/f/40ca8829e6eb2f5fab5f64fd6d4e511b.jpg?width=288&height=384)
![Hur man installerar lager-ROM på Tambo TA2 [Flash-fil för fast programvara]](/f/0b9e81f81687df12292aeb36a820c75d.jpg?width=288&height=384)