Så här ändrar du systemspråk på Windows 10
Fönster / / August 04, 2021
Annonser
I den här handledningen visar vi stegen för att ändra systemspråket på Windows 10. När du går igenom Windows första installation krävs det att du väljer skärmspråk på din dator. Men tänk om du vill ändra det i ett senare skede? Lyckligtvis behöver du inte gå igenom installationen igen. Det finns en inbyggd funktion på din Windows-dator som låter dig utföra nämnda uppgift utan problem.
När det gäller orsaken till språkförändringen kan det finnas gott om. Till exempel, om du föredrar att använda ett annat språk eller köpt en begagnad dator som förkonfigurerats med ett främmande språk, kommer den här guiden att hjälpa dig. På samma sätt, om du flyttar över till en ny region och vill att din dator ska vara synkroniserad med det lokala språket, kan du också hänvisa till instruktionerna nedan. På den anteckningen, låt oss gå vidare med guiden för att ändra systemspråk på Windows 10.

Så här ändrar du systemspråk på Windows 10
Om din Windows 10-dator är signerad med ett Microsoft-konto kommer alla enheter som är inloggade med det här kontot också att genomgå denna ändring. Om du inte vill att det ska hända bör du överväga att inaktivera språkfunktionen. För att göra det, starta sidan Inställningar och gå över till Konton.
Annonser

Gå sedan till Synkronisera dina inställningar från det vänstra menyraden och inaktivera växling mellan språkinställningar. Det är allt. Från och med nu kommer ändringen av systemspråk endast att vara begränsad till din nuvarande dator där nedanstående steg utförs. Med det sagt, låt oss nu gå vidare med guiden för att ändra systemspråket på Windows 10.
Instruktionssteg
- Till att börja med använder du Windows + I-tangentkombinationerna för att starta sidan Inställningar. Gå sedan till avsnittet Tid och språk.

- Inom det väljer du Språk från det vänstra menyraden. Klicka sedan på "Lägg till önskat språk" under avsnittet Föredragna språk.

- Välj önskat språk i listan och klicka på Nästa.

- Markera sedan alla tillhörande språkfunktioner och klicka på Installera. Ditt önskade språk laddas nu ner på din dator.
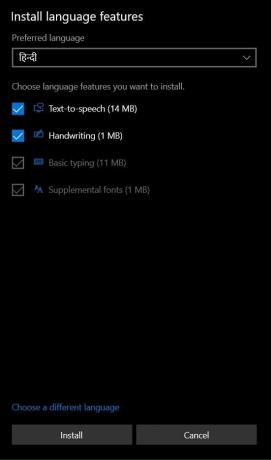
- När du är klar, gå tillbaka till sidan Region och språk och klicka på det språk du just valt.
- Du kommer nu att se tre alternativ: Ange som standard, Alternativ och Ta bort. Klicka på Ange som standard för att ändra systemspråket på Windows 10.

- En Windows-fråga ber dig nu att logga ut för att ändringen ska kunna ske. Så klicka på Ja, logga ut nu.
- Logga sedan in på din dator igen och med detta har du ändrat systemspråket på Windows 10. Skärmspråken för välkomstskärmen (Logga in / Logga ut, avstängning), Systemkonto och Nytt användarkonto måste dock ändras.
- För det, gå över till Kontrollpanelen och ändra alternativet "Visa efter" till Stora ikoner.
- Välj Regioner från listan och gå över till avsnittet Administrativt. Klicka på knappen Kopieringsinställningar.

- Aktivera sedan alternativet "Välkomstskärm och systemkonton" och "Nya användarkonton" under avsnittet "Kopiera dina nuvarande inställningar till".

- Klicka slutligen på OK> Verkställ> OK och starta om datorn.
Det är allt. Det här var stegen för att ändra systemspråket på Windows 10. Om du har några frågor, låt oss veta i kommentarfältet nedan. Avrundning, här är några Tips och tricks för iPhone, PC-tips och tricksoch Android Tips och trick att du också ska kolla in.



