Så här tar du bort alla Google Apps och Bloatware från vilken Android-enhet som helst
Android Tips Och Tricks / / August 05, 2021
De flesta Android-smarttelefoner levereras med en massa förinstallerade appar eller onödiga Google Apps förutom Google Pixel-enheter och lager Android-UI-enheter direkt från lådan. Även om vissa av de förinstallerade apparna är användbara för användarna, är de flesta för buggiga och kanske inte användbara. Det krävs mycket intern lagring och RAM för att kunna köras även i bakgrunden. Här har vi delat steg-för-steg-guiden om hur du tar bort alla Google Apps och Bloatware från vilken Android-enhet som helst.
Det finns många användare är oroliga om systemsäkerheten och vill De-Google. Tack vare @xd4d3v och @conbak49 för att dela den här fullständiga guiden. Du kan enkelt De-Google eller De-Bloat vilken Android-enhet som helst genom att följa stegen nedan. Se till att den här guiden kräver att TWRP Recovery är installerat på din telefon och Magisk v19 + zip också. Nu ska vi ta en snabb titt på översikten De-Google nedan.
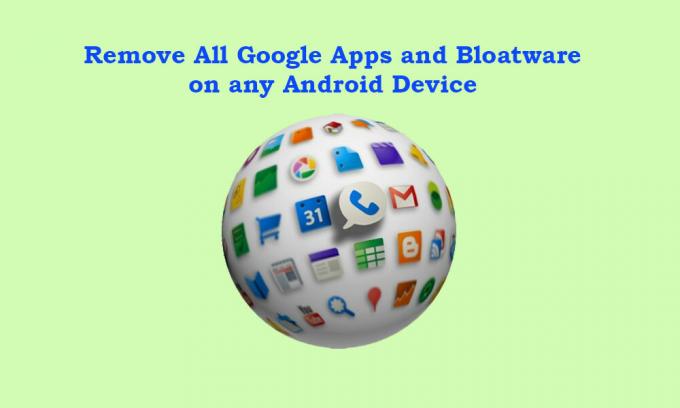
Innehållsförteckning
- 1 Vad är De-Google?
- 2 Varför behöver vi ta bort Google Apps?
- 3 Vad händer om vi inaktiverar Google Apps på Android Phone?
-
4 Steg för att ta bort alla Google Apps och Bloatware från vilken Android-enhet som helst
- 4.1 Förkrav:
- 4.2 Steg 1:
- 4.3 Steg 2:
- 4.4 Steg 3:
Vad är De-Google?
Alla Android-enheter levereras med förinstallerat Google Apps- eller GApps-paket som inkluderar Gmail, YouTube, Maps, Google Drive, Google Sheets, Google Keep, Google Foton, Google Chrome, Google Play Butik, Google Dokument, Google Översätt, Google Tangentbord, Google Play Böcker, Google Play Musik, Google Play Filmer och TV, Android Device Manager, Google Calendar, Google Slides, Google Text-to-Speech, Google Street View, Clock, Google Talkback, Android System WebView, Google Play Tjänster etc.
Så för att vara väldigt ärlig kommer många appar inte att vara till nytta för de flesta användare i deras dagliga liv. Men problemet är att de flesta av dem inte kan avinstalleras. Om du nu vill avinstallera alla Google-appar helt, kallas det De-Google.
Varför behöver vi ta bort Google Apps?
Det handlar om integritet och säkerhet för dina personuppgifter, referenser etc. som du inte vill avslöja eller kompromissa alls i alla fall. Men på grund av online-närvaron i ditt dagliga liv och andra uppgifter eller behörigheter när du använder någon app kan det påverka din personliga information enormt. Det är därför de flesta experterna alltid säger att när dina data är offentliga via någon tjänst eller app kommer du inte längre att ha kontroll över den. Och det är sant.
- Googles avancerade AI-algoritm registrerar alltid alla dina aktiviteter som webbhistorik, inloggningar, plats, rörelser, online-transaktioner, chatthistorik och mer.
- Google spelar också in röstdata för användarna via Google Home eller Google Voice till text eller någon Google Assistant-driven smartenhet eller smart högtalare.
- Om du söker efter en produkt online spårar Google omedelbart dina senaste sökningar och försöker sedan trycka på liknande produkter eller samma produkt överallt. Även om de flesta populära företag också gör samma sak för marknadsföringsändamål.
Vad händer om vi inaktiverar Google Apps på Android Phone?
Google Apps och tjänster är den viktigaste delen av en Android-enhet för att kunna köra systemet och bakgrundstjänsterna smidigt längre. Förutom de kinesiska varianterna körs alla Android-enheter på Google Apps (GApps) som Google, Gmail, YouTube, Maps, Kalender, Telefon, Meddelanden, Google Dokument, Google Sheet, Google Drive och mycket mer.
Men om vi inaktiverar Google Apps eller tar bort från vår Android-enhet, kommer vi att möta många buggar eller kompatibilitetsproblem eller till och med systemprestationsrelaterade problem i vår dagliga användning. Dessutom kan vi stöta på några andra stora problem som appkrasch, appkraft stängs, hög minnesanvändning eller CPU, nätverksrelaterade problem, onlinestreaming- eller buffringsproblem, programuppdateringsrelaterade problem, appuppdateringsrelaterade problem och Mer.
Steg för att ta bort alla Google Apps och Bloatware från vilken Android-enhet som helst
Låt oss följa alla krav nedan som är mycket viktiga innan vi går vidare till stegen.
Förkrav:
- Du behöver en PC / bärbar dator och en USB-kabel.
- Ladda ner den senaste Magisk v19 + zip och kopiera den till datorn.
- Ladda ner Titanium Backup och flytta den till datorn.
Notera:
Även efter att du helt tagit bort Google-appar från din enhet får du en fullt fungerande Aurora Store. Det är precis detsamma som Google Play Store utan några spårare. Det är under öppen källkod MicroG-projekt och du kommer att kunna installera alla appar (anonymt) inklusive betalda appar (med din inloggning).
Varning:
Några gånger kan TWRP ge ett felmeddelande som "kan inte montera lagring / system". Om det händer, gå till Montera > Lagring > välj Förvarings media > Internt minne och försök igen så ska det åtgärdas.
** Börja ALDRIG att ta bort systemappar utan att starta systemet för första gången. Annars kommer din enhet att fastna på bootloop eller systemet kommer att krascha.
Steg 1:
- Ta bort Google-kontot och ta bort lösenordet / mönsterlåset på din enhet från menyn Inställningar. (Viktig)
- Anslut nu din enhet till datorn med en USB-kabel och kopiera alla nedladdade filer till MicroSD-kortet eller USB OTG-enheten.
- Du måste säkerhetskopiera alla filer.
Steg 2:
- Installera TWRP på din enhet [Sök efter din specifika modell här]
- Om magisk redan är installerad kan du starta upp i TWRP från 'Modules' i Magisk vänstra rutan och i höger ruta inuti 'Modules' välj 'reboot into recovery'.
- Utför nu en fabriksåterställning på din enhet från Torka> Avancerad rensning i TWRP-menyn. Välj Dalvik / ART Cache, Data, Intern lagring *, Cache. [TÖRK INTE RENGÖRINGSSYSTEMET]
- * Om du inte har MicroSD-kort eller USB OTG-drivrutin, välj och rensa inte den interna lagringen.
- Flasha tillbaka Magisk zip-filen på din enhet med TWRP Recovery.
- STARTA INTE om din enhet just nu.
- Anslut ditt MicroSD-kort eller USB OTG till din telefon.
- Flash Magisk v19 + zip-fil + Flash Encryption Disabler zip-fil.
- Starta nu enheten i systemet normalt. [ANSLUTA INTE TILL INTERNET]
- Kopiera sedan filerna från MicroSD-kortet eller USB OTG till den interna lagringen på din enhet.
- Starta om enheten till TWRP-återställning igen.
- Ta en fullständig systembildsäkerhetskopia av din enhet via TWRP från alternativet Backup.
- Gå nu tillbaka till alternativet Backup och ta en säkerhetskopia av allt utom systembilden den här gången.
- Starta om enheten och kopiera all säkerhetskopierad data förutom systembilden till MicroSD-kortet eller USB OTG-enheten.
- Installera appen Titanium Backup på handenheten och ge root-åtkomst.
- Hitta alla avinstallerade Google-applistor för att ta bort alla Google-appar och bloatware från alla Android-enheter.
- I det övre högra hörnet av appen Titanium Backup väljer du ikonen (en fil med kryssmarkering) och den öppnar 'Batch actions -ALL'.
- Svep nedåt för att avinstallera.
- Välj ”Avinstallera alla användar- och systemappar”.
- Avmarkera alla och välj manuellt de appar som du vill avinstallera.
- Du får en lista över en massa appar som har namn som - com.android.phone.overlay där överläggsbegreppet kommer att finnas i alla appnamn.
- Se till att först markera och ta bort överlagren och sedan välja och avinstallera hela apparna.
- Om du vill radera appar en efter en, hitta och välj apppaketnamn som för miniräknare kommer du att se com.google.calculatorprebuilt
- Starta appen Titanium Backup> välj Backup / Restore> tryck på valfri applikation> tryck två gånger på Un-Install-knappen i röd färg för att avinstallera appen helt.
- Se till att starta om enheten en gång efter att du har avinstallerat ett par appar för att kontrollera om systemet fungerar korrekt eller inte. Vissa gånger kan de sammankopplade apppaketen orsaka krasch. Om systemet fungerar bra, fortsätt ta bort systemappar eller bloatware.
- Om enhetens system kraschar, fastnar i bootloop eller fastnar på startlogotypen kan du följa stegen nedan:
- Starta i TWRP-läge> Gå till Återställ> Tryck på Återställ system (välj systembilden)> Klar.
Steg 3:
- Installera microG-tjänster via NanoDroid > Ladda ner NanoDroid-patcher-.zip och NanoDroid-microG-.zip.
- Kopiera zip-filerna på din telefon.
- Starta din enhet i TWRP-läge igen> Gå till Installera> Välj och flasha patcher-fil och installera sedan microG-fil. [Patcher-filen tar för lång tid att installera. Ha lite tålamod]
- Gå till Torka> Avancerad rensning> Välj cache och rensa den.
- Starta om enheten i systemet.
- Nu får du Aurora Store för installation av appar som Google Play Store.
- Anslut din enhet till internet via mobildata eller Wi-Fi.
- Gå till Magisk> Installera Bromite Systemless Webview-modul> Installera Xposed Framework.
- I Xposed Framework måste du installera AnyWebView-modulen> Starta om enheten.
- Gå nu till telefoninställningarna> System> Utvecklaralternativ [Tryck 7 gånger på Byggnummer bredvid Om telefon för att aktivera utvecklaralternativ]
- Under alternativet WebView väljer du Bromite Webview.
- När du är klar med att ta bort bloatware, se till att ta en fullständig säkerhetskopia av det bloatware-fria systemet via TWRP-återställningen för framtida referens.
- Det är det, killar. Njut av!
Vi hoppas att du har hittat den här guiden användbar. Fråga gärna i kommentarerna nedan för eventuella frågor.
Källa: XDA-utvecklare
Subodh älskar att skriva innehåll, oavsett om det kan vara tekniskt relaterat eller annat. Efter att ha skrivit på teknisk blogg i ett år blir han passionerad för det. Han älskar att spela spel och lyssna på musik. Förutom att blogga är han beroendeframkallande för spel-PC-byggnader och smarttelefonläckor.



