Hur man gör en Microsoft PowerPoint-presentation skrivskyddad
Fönster / / August 04, 2021
Annonser
En innehållstillverkare är alltid bekymrad över att hans arbete blir stulen eller oetiskt modifierat av någon. Detta gäller alla typer av innehåll man kan göra på vilken plattform som helst. Om du måste skicka in något projekt med Microsoft Powerpoint, kan någon försöka ändra det. Eller så kan någon hacka datorn eller stjäla flash-enheten som lagrar projektet. De som kommer att få tillgång till din presentationsfil kan försöka redigera den. Så, för att hindra någon från att justera eller ta bort ditt hårda arbete kan du gör PowerPoint-presentationen skrivskyddad eller säkra det med ett lösenord.
I den här guiden kommer jag att visa dig hur du gör detta. Du kan också markera din presentation som den slutliga versionen av ditt arbete. Det betyder att den som tar emot eller ser din fil vet att den inte behöver redigeras mer. Jag tror att göra presentationsfilen skrivskyddad eller markera den som slutlig är ett utmärkt sätt att säkra dess innehåll. Redigeringsalternativet är fortfarande tillgängligt men som ett alternativ. Om din fil är i händerna på någon oetisk person, kan de redigera eller ta bort ditt arbete.
Gör en Microsoft PowerPoint-presentation skrivskyddad
Här är stegen
- Öppna din PowerPoint-presentation
- Klicka på Fil > klicka på Info
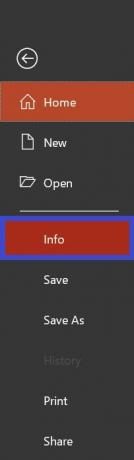
- Klicka sedan på Skydda presentationen
- Välj Öppna alltid skrivskyddad

- Spara nu din fil genom att göra Ctrl + S
- När du öppnar din presentation ovanför presentationen ser du att den är markerad som skrivskyddad.

- Som sagt kan presentationen ändå redigeras av den som tittar på den. De kan klicka Redigera ändå för att redigera presentationen.
Markera din presentation som det sista utkastet
Enligt mitt tidigare omnämnande kan du lägga till ett märke att ditt projekt är den slutliga versionen av ditt arbete. Det kräver ingen redigering eller modifiering av något slag.
Annonser
- Klick Fil > gå till Info
- Välj Skydda presentationen
- Klicka sedan på Markera som final
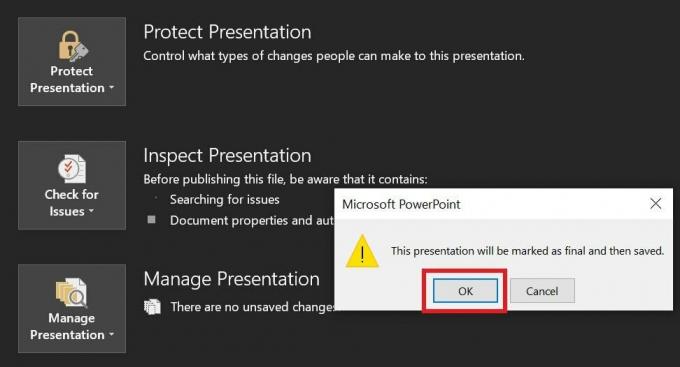
- Klicka på OK

- Du kommer att se en annan dialogruta som nämner det redigering, att skriva kommandon eller sätta korrekturmärken är förbjudet för den här filen markerad som slutlig.
- Klicka på OK igen för att bekräfta
Lösenordsskydda din presentation
Om du väljer Kryptera med ett lösenord måste du ställa in ett lösenord för din fil. Då kan ingen komma åt eller redigera filen utan att ange lösenordet. Du får bara överföra lösenordet till den person som kommer att kontrollera ditt projekt och som inte har behörighet att redigera ditt projekt.
Så det här är de olika sätten på vilka du kan göra din Microsoft PowerPoint-presentation skrivskyddad och förhindra den från onödig och obehörig modifiering. Jag hoppas att den här guiden var till nytta för dig.
relaterade artiklar
- Hur man bäddar in YouTube-video i Microsoft PowerPoint
- Hur man lägger till eller tar bort kommentarer på Microsoft Word
- Guide för att rotera text i PowerPoint
- Ändra bildstorlek i Microsoft PowerPoint



![Ladda ner N950FXXSADTB1 / N950FXXSADTC1: Patch för mars 2020 för Galaxy Note 8 [Europa]](/f/931b868938172e5c561c89d4e5bc02f9.jpg?width=288&height=384)