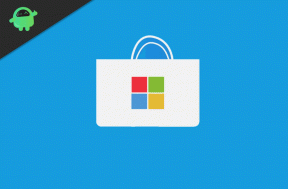Hur man skapar breakout-rum i Microsoft Teams
Fönster / / August 04, 2021
Annonser
Brainstorming och diskussioner är en vanlig del av online företagsmöten. Med flera deltagare runtom blir det nödvändigt att ta sig tid ut från huvudmötet. Det betyder att människor gör ett kort möte med varandra. Detta för att diskutera punkter och idéer för den primära konferensen. För detta ändamål har Microsoft Teams introducerat konceptet med breakout-rum. De Microsoft Teams breakout-rum infördes mot hösten 2020.
Den här funktionen finns redan i andra online-konferensappar som Zoom. Ett möte pågår länge. Så, breakout-rum hjälper till att ta lite tid och dela idéer och åsikter. I den här guiden har jag pratat om olika aspekter av Microsoft Teams breakout-rum. Detta inkluderar att skapa, radera, byta namn, fildelning i ett breakout-rum och mer. Låt oss kolla in dem i detalj.
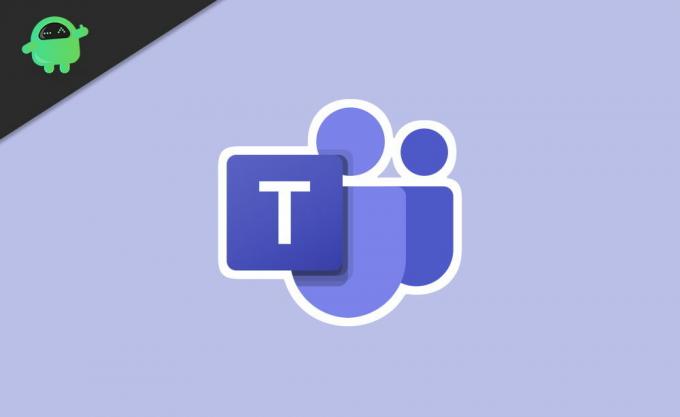
Innehållsförteckning
-
1 Hur man skapar och hanterar Microsoft Teams Breakout Rooms
- 1.1 Ändra namn på ett Breakout Room
- 1.2 Ta bort ett breakout-rum i Microsoft Teams
- 1.3 Hur man öppnar breakout-rum
- 1.4 Flytta människor automatiskt till breakout-rum
- 1.5 Byt deltagare mellan breakout-rum
- 1.6 Är det möjligt att spela in Vad händer i ett Microsoft Teams Breakout Room?
- 1.7 Hur man delar filer i ett breakout-rum
Hur man skapar och hanterar Microsoft Teams Breakout Rooms
Först måste du använda MS Teams-appen från skrivbordet. Inte alla får skapa breakout-rum. Endast arrangören eller moderator för online-mötet kan skapa det. Moderator är faktiskt den enda personen som kontrollerar alla aspekter av breakout-rummen.
Annonser
- I mötesverktygsfältet klickar du på breakout-ikonen.
- Under Rumsinställningar, du kan ställa in hur många rum du behöver
- Du kan också välja mellan att tilldela deltagare automatiskt eller manuellt.
- Klicka sedan på Skapa rum
Breakout-rum kan endast användas efter mötet börjar. Om du är arrangör och håller alla kontroller för breakout-rum måste du vara närvarande i mötet.
Ändra namn på ett Breakout Room
När du skapar ett breakout-rum visas det som Rum 1, Rum 2 och så vidare.
- Klicka bara på Rum 1 så visas en meny.
- Från det välj Byt namn på rummet.
- Sedan i textfältet ange namnet på rummet.
- Klicka på Byt namn på rummet.
Ta bort ett breakout-rum i Microsoft Teams
När du tar bort ett breakout-rum tar deltagarna bort det och håller dem kvar i huvudmötet.
- Klicka på rummet
- Välj Radera rum
Hur man öppnar breakout-rum
Du kan klicka individuellt på Öppna rum alternativ i varje rum. Annars klickar du direkt på Starta rum för att automatiskt tilldela användare i rummen.
Flytta människor automatiskt till breakout-rum
Detta blandar automatiskt människor i olika breakout-rum som du har skapat. Det sparar tid för manuell tilldelning av användare.
Annonser
- Klicka på trepunktsknappen ovanför Breakout Room flik
- Välj sedan inställningar
- Klicka sedan på kryssrutan Flytta personer automatiskt till öppnade rum
När användare tilldelas slumpmässigt till breakout-rum kommer de att se en nedräkningstimer. När timern slutar skickas de automatiskt till något av rummen. Om automatisk blandning inte är aktiverad kommer deltagarna att stöta på en popup-fråga som frågar dem om de vill gå med i något breakout-rum.
Byt deltagare mellan breakout-rum
Du som arrangör av mötet kan utbyta användare från ett breakout-rum och placera dem i ett annat.
- Klicka på rumsnamnet
- Du kommer att se lista över nuvarande deltagare i deras nuvarande breakout-rum
- Det kommer vara kryssrutor bredvid namnen
- Välj deltagarna du vill byta till andra rum genom att klicka på kryssrutorna
- Sedan välj det andra breakout-rummet dit du vill skicka de valda användarna
- Klicka på för att byta deltagare Tilldela.
Är det möjligt att spela in Vad händer i ett Microsoft Teams Breakout Room?
Endast arrangören kan spela in ett breakout-rum. För det måste moderator vara närvarande i det berörda breakout-rummet.
- Gå till Möte
- Klicka på 3-punktsknapp
- Välj Spela in
Tänk på att du inte kan spela in alla breakout-rum tillsammans.
Annonser
Hur man delar filer i ett breakout-rum
I breakout-rum kan deltagare dela filer inom sig själva.
- Klicka på chattikonen i Teams-fönstren
- I chatttextrutan i det berörda breakout-rummet kommer det att finnas ett klippikon [som den du har i Gmail för att lägga till filer]
- Klicka på klippikonen för att ladda upp valfri fil eller bild från din enhet
- Du kan också lägg till valfri fil från OneDrive molnlagring från Microsoft
- När du har bläddrat och valt din fil, klicka på Skicka
- Senare för att komma åt filerna som du eller någon annan deltagare i mötet har laddat upp, klicka på alternativet Filer under chattikonen ovanför huvudfönstret.
Så det här är de olika aspekterna av Microsoft Teams breakout-rum, hur man skapar, går med och gör olika aktiviteter relaterade till det. Jag hoppas att den här guiden var informativ.
Relaterade guider
- Aktivera brusreducering i Microsoft Teams Hur
- Fix EpocCam fungerar inte på Microsoft Teams: Så här fixar du
- Microsoft-team som använder hög CPU och batteri | Hur man fixar
- Hur man ändrar bakgrunden i Microsoft Teams
- Så här ser du alla Microsoft Teams-kanaler på webben, skrivbordet och telefonen