Så här inaktiverar du meddelanden i Windows 10-datorn
Fönster / / August 04, 2021
Annonser
Vill du veta hur man gör det inaktivera ihållande meddelanden som dyker upp på din Windows 10-dator.? I den här guiden kommer jag att förklara för dig hur du gör det. Meddelanden är viktiga för att hålla dig medveten om de olika händelserna på din dator. Det kan vara en varning om systemuppdateringar, appuppdateringar, misstänkta appar eller liknande sådana saker. Ibland blir du också informerad om saker som inte är så viktiga. Jag hatar det när ständigt meddelanden dyker upp på min datorskärm medan jag arbetar.
Windows OS har sina inställningar för att hjälpa dig att stoppa inkommande aviseringar. Du kan helt inaktivera aviseringar för hela systemet. Samtidigt kan du också inaktivera aviseringar individuellt för alla appar som skickar onödiga varningar. Låt oss kolla hur vi gör det.
Innehållsförteckning
-
1 Inaktivera aviseringar i Windows 10-dator
- 1.1 Hur inaktiverar jag aviseringar för hela systemet?
- 1.2 Inaktivera aviseringar för enskilda appar som är installerade på din dator
- 1.3 Inaktivera meddelanden tillfälligt på Windows 10 med hjälp av Focus Assist
- 1.4 Ställ in prioriterad lista över appar för Focus Assist
- 1.5 Slutsats
Inaktivera aviseringar i Windows 10-dator
Du måste justera systeminställningarna för din dator för att ändra aviseringsinställningarna eller helt inaktivera den på din enhet.
Hur inaktiverar jag aviseringar för hela systemet?
- Tryck Windows + I snabbtangent för att starta inställningar sektion
- Klicka på Systemet
- Klicka sedan på den vänstra panelen Meddelanden och åtgärder
- Mitt på skärmen finns det ett alternativ Få aviseringar från appar och andra avsändare
- Det alternativet är inställt på På det är därför du får aviseringar 24 X 7
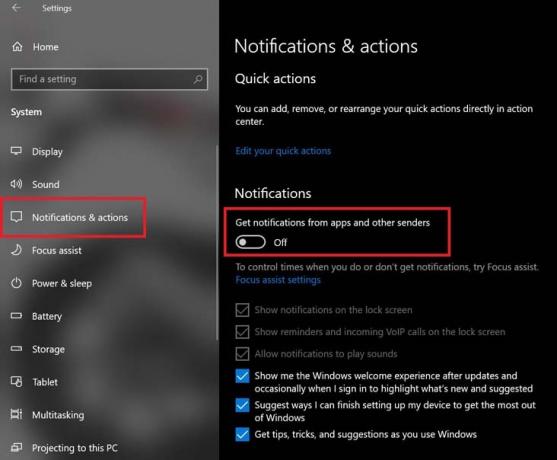
- Klicka på växla till stäng av det alternativet
Det är allt. Från och med nu kommer du inte
Annonser
- ta emot aviseringar på låsskärmen,
- höra aviseringsljud,
- få påminnelser,
- ta emot meddelanden om VoIP-samtal.
Men du kommer fortfarande att få förslag, tips och tricks för att förbättra din Windows OS-användarupplevelse. Du får också förslag för vissa appinstallationer och inställningar. Windows kommer att visa dig de senaste funktionerna och uppdateringarna som du kan installera på din dator.
Inaktivera aviseringar för enskilda appar som är installerade på din dator
Om du är selektiv när det gäller att låta vissa appar skicka meddelanden till dig, kan du också ställa in det.
- Som du gjorde i föregående avsnitt gå till inställningar > Systemet > Meddelanden och åtgärder
- Navigera sedan ner till Få aviseringar från dessa avsändare

- Du kommer att se lista över den installerade appen på din dator och aviseringar är aktiverade på dem alla
- Helt enkelt klicka på växeln för att stänga av aviseringarna från alla de appar som du inte gillar att få några varningar för
Inaktivera meddelanden tillfälligt på Windows 10 med hjälp av Focus Assist
Windows 10 har den här funktionen kallad Fokusassistent som när det är aktiverat kommer att sluta visa inkommande aviseringar under en viss tidsperiod. Låt oss säga att du är hemma från kontoret och att du inte vill få meddelanden på din bärbara dator förrän nästa morgon, då kan du ställa in en tidsram. Inom den här tidsramen är Focus Assist aktiv och du ser inga aviseringar på din dator.
För att aktivera Focus Assist
- Klicka på knappen Meddelandecenter längst ner till höger på skrivbordet på Windows
- Då ser du många brickor för olika funktioner
- Leta efter Fokusassistent kakel [den med en halvmåne-symbol]
- Klicka på den för att aktivera

- Du kommer att se att det kommer att visa något som Endast prioritet
- Prioritet betyder bara medan Focus Assist är på kommer du att få aviseringar från de appar som du har prioriterat
- Klicka igen på Focus Assist Tile för att ändra den till Endast larm.
- Ovanstående alternativ inaktiverar tillfälligt alla meddelanden utom de larm du har ställt in. Detta är det alternativ jag rekommenderar att du ställer in medan du aktiverar Focus Assist på din dator.
Ställ in prioriterad lista över appar för Focus Assist
Du kan också aktivera Focus Assist och justera dess inställningar genom att gå till datorns systeminställningar. Den här är för alternativet Endast prioritet där du kan ställa in vilka appar som kan skicka meddelanden till dig.
Annonser
- Klicka på Windows + I att gå till inställningar
- klicka sedan på Systemet
- på vänster panel klicka på Fokusassistent
- Klicka sedan på Endast prioritet

- Under det klicka på Anpassa din prioriteringslista
- Som du kan se från min skärmdump har jag bara prioriterat VoIP-samtal och okontrollerade apppåminnelser och aviseringar från fästa kontakter i Aktivitetsfältet.

- Du kan ställa in dessa alternativ enligt dina krav
- Navigera ner till Apparavsnitt. Här kan du ställa in vilka appar som kan skicka ett meddelande till dig
- Var bara standard Xbox-komponenter, närliggande delning och Snip & Sketch kan skicka meddelanden till dig. Detta kan du till och med ta bort. Klicka bara på appen i undantagslistan och klicka Ta bort

- Jag rekommenderar att du inte lägger till någon app i listan eftersom du inte vill ha några aviseringar under en tillfällig period och vitlistning av appar kommer helt att motsätta sig tanken på Focus Assist
- Ändå, om du vill lägga till appar i undantagslistan och vill se aviseringar från dessa appar, klicka på Lägg till en app
- Lägg sedan till ditt val av app
Slutsats
Så om meddelanden stör dig mycket på din Windows 10-dator, inaktivera sedan dessa meddelanden eller prioritera vilka appar som kan skicka meddelanden till dig. På så sätt blir du inte distraherad från ditt arbete eller när du njuter av din fritid. Jag hoppas att den här guiden var till hjälp för dig.
relaterade artiklar
- Så här ställer du in standard GPU för appar i Windows 10
- Vad är Windows SmartScreen och är det säkert
- Hur man ombildar Alt Gr till Alt-tangenten på Windows 10

![Ladda ner och installera AOSP Android 10 för Ulefone Power 6 [GSI Diskant]](/f/e440a973ac45a8575c6f3e0ca0541697.jpg?width=288&height=384)

