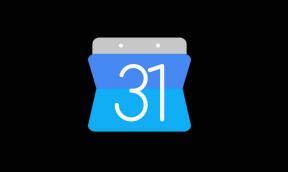Topp 5 sätt att kringgå Androids säkra låsskärm [Säkerhetsmönster, PIN och lösenord]
Android Tips Och Tricks / / August 05, 2021
Om du har fastnat i en situation där du har glömt nålen, säkerhetsmönstret eller lösenordet på din telefon och letar efter sätt att kringgå den, då har du snubblat till höger plats. Som i det här inlägget kommer vi att ge dig en komplett guide om hur du skulle kunna kringgå den Android-säkrade låsskärmen och komma in i din telefon. Observera att om du har glömt ditt säkerhetsmönster, stift eller lösenord är du inte utloggad från din Android-smartphone för alltid. Faktum är att det finns flera sätt eller metoder som du kan använda och kringgå säkerhetslåset på din telefon.
Även om det finns flera metoder som använder, kan du kringgå den Android-säkrade låsskärmen, men de är inte så enkla och kräver lite av din tid och tålamod. Men det är ganska bra att ha tid och tålamod än att betala ut pengar för att köpa en ersättningsenhet. I det här inlägget ger vi dig de fem mest effektiva metoderna som du kan använda på din Android-telefon som du har glömt säkerhetsmönstret, stiftet eller lösenordet och du vill logga in på enheten lätt. Så som sagt, låt oss gå direkt in i själva artikeln:

Innehållsförteckning
- 1 Använd funktionen Glömt mönster
- 2 Använd Hitta min enhetsalternativ
- 3 Gör en fabriksåterställning
- 4 Använd ADB- och Fastboot-verktyg för att ta bort lösenordsfilen
- 5 Starta i säkert läge
Använd funktionen Glömt mönster
Detta trick fungerar på Android-enheter som kör Android 4.4 eller lägre. Om du har glömt enhetens lösenord, stift eller mönster, kommer du efter ett 5 misslyckat försök på låsskärmen att få ett meddelande som säger "Försök igen om 30 sekunder“. Du måste trycka på knappen längst ner på skärmen som säger funktionen "Glömt mönster". Observera att det liknar lösenord och stift också. När du har tryckt på den glömda mönsterknappen måste du ange Google-kontouppgifterna som är inloggade på Android-enheten. Du får antingen ett e-postmeddelande med ditt låsmönster eller så blir du ombedd att ändra mönstret direkt.
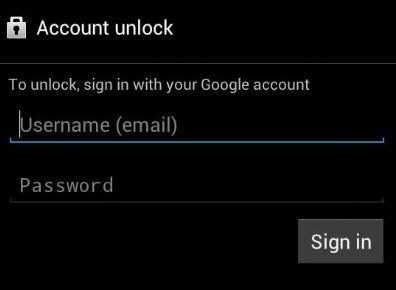
Använd Hitta min enhetsalternativ
De flesta Android-telefoner levereras med det här inbyggda alternativet Hitta min enhet som låter dig göra en mängd saker om du tappar din telefon eller om den blir stulen. Till att börja med kan du blockera din telefon, fabriksåterställa din telefon, ringa din telefon och mycket mer. Men om du har glömt enhetens stift, lösenord eller mönster måste du först se till att du har loggat in med samma Google-konto som du använder på din telefon. Och du kan göra den här proceduren antingen på en mobiltelefon eller på ett skrivbord. Då måste du gå över här.

När du kan se din telefon måste du trycka på låsknappen. När du har tryckt på låsknappen kommer du att bli ombedd att ange ett nytt lösenord som i slutändan kommer att ersätta stiftet, lösenordet eller mönstret som är lagrat på din enhet. Skriv in det nya lösenordet två gånger för att skapa ett nytt lösenord och klicka sedan på låsknappen igen. Det tar lite tid att ändra lösenordet, varefter du kan gå in på din Android-enhet med hjälp av det nyskapade lösenordet.
Gör en fabriksåterställning
Detta steg kräver att du lämnar dina data som är lagrade på din telefon om du vill ange och använda din telefon. I grund och botten återställer fabriksåterställning din Android-enhet till det ursprungliga tillståndet eftersom du skulle ha köpt telefonen helt ny, vilket innebär att all data, konton, meddelanden, foton, videor etc. raderas om du fabriksåterställer telefonen. Men det betyder också att du kommer att kunna ställa in din telefon från grunden vilket innebär att du kan kringgå det mönster, stift eller lösenord som du har glömt. Alla de senaste telefonerna är dock utrustade med FRP (Factory Reset Protection) som gör att ingen från fabriken kan återställa telefonen enkelt.
Om din telefon har köpts efter 2016 måste du komma ihåg Google-kontouppgifterna inklusive lösenordet om du vill återställa enheten till fabriksinställningarna. Om inte, kan du börja med att stänga av telefonen. Tryck sedan på volym ned och strömbrytare samtidigt för att öppna bootloader-menyn på din Android-enhetens skärm. Härifrån använder du volymknapparna och väljer alternativet Återställningsläge. För att välja det alternativet, tryck på strömbrytaren.

Fortsätt nu att trycka på strömbrytaren och tryck på volym upp-knappen för att gå in i återställningsläget, och i det menyn, använd volymknappen för att gå till alternativet Rensa data / fabriksåterställning och välj det med strömmen knapp. När processen är klar väljer du alternativet Starta om. När enheten startas om kommer du att upptäcka att låsskärmen har förbikopplats.
Använd ADB- och Fastboot-verktyg för att ta bort lösenordsfilen
Om du vet att du har aktiverat USB-felsökningsalternativet under inställningarna för utvecklaralternativ i din Android-telefon kan du använda din dator för att ta bort lösenordsfilen med ADB-kommandona. Att göra det:
- Anslut din telefon till datorn med en USB-kabel.
- Ladda ner ADB- och Fastboot-verktygen på din dator.
- Öppna en kommandotolk i samma mapp där du har extraherat innehållet i ADB- och Fastboot-verktygen.
- Skriv in
adb-skal rm /data/system/gesture.keyoch tryck på Enter. - Starta om din telefon.
- Din låsskärm tas nu bort.
Du kan åter ställa in ett nytt lösenord, ett stift eller ett nytt mönster och därmed ge dig åtkomst till din låsta enhet.
Starta i säkert läge
Om du försöker kringgå en låsskärm från tredje part som används på din enhet, snarare än originalet lager låsskärm finns det ett enkelt alternativ tillgängligt för dig som kräver att du startar i säker läge. För de flesta Android-telefoner måste du trycka på strömbrytaren under en längre tid, varefter du uppmanar dig att starta i säkert läge. Observera att uppstarten i säkert läge varierar enligt OEM. När processen är klar ser du att låsskärmen från tredje part har inaktiverats. Här måste du rensa appdata från låsskärmen från tredje part och avinstallera appen från din telefon.
Så där har du det från min sida i det här inlägget. Jag hoppas att ni gillade det här inlägget och kunde komma runt och kringgå mönstret, stiftet eller lösenordet som matats in i din Android-telefon om du har glömt det. Låt oss veta i kommentarerna nedan vilken av de ovan nämnda metoderna fungerade för dig? Fram till nästa inlägg... Skål!
![Topp 5 sätt att kringgå Androids säkra låsskärm [Säkerhetsmönster, PIN och lösenord]](/uploads/acceptor/source/93/a9de3cd6-c029-40db-ae9a-5af22db16c6e_200x200__1_.png)
![Hur man installerar lager-ROM på Komu K40 [Flash-fil för fast programvara]](/f/370e5d7649c00bb41dbc563389b0ba9f.jpg?width=288&height=384)