Nu kan du återställa WhatsApp-meddelanden utan Google Drive
Android Tips Och Tricks / / August 05, 2021
Whatsapp är en av de viktigaste och mest kända instant messenger-tjänsterna som finns på marknaden. Och eftersom många använder det, fungerar det som en viktig tjänst för att utbyta viktiga meddelanden eller dokument. Ibland kan vi dock radera några viktiga meddelanden i bråttom och ångra dem senare. I sådana fall kan du fortfarande återställa dessa meddelanden via Googles förarbackup. Men om du inte har aktiverat alternativet för säkerhetskopiering online i Whatsapp kan du möta problem.
Ibland tar vi bort meddelanden bara för att rensa lagringsutrymmet. Och tyvärr kan vi också ta bort viktig information eller ett meddelande. Om du också har förlorat några viktiga meddelanden på Whatsapp, oroa dig inte eftersom Whatsapp behåller en lokal säkerhetskopia av dina meddelanden, som du kan återställa senare. Så idag guidar vi dig om hur du kan återställa Whatsapp-meddelanden via den lokala säkerhetskopian. Och den goda nyheten är att den här metoden fungerar även om du har inaktiverat alternativet för säkerhetskopiering av Google Drive online.

Innehållsförteckning
- 1 Vad är WhatsApp Backup?
-
2 Hur återställer jag WhatsApp-säkerhetskopiering på Android?
- 2.1 Återställ via lokal säkerhetskopia
- 2.2 Återställ via File Explorer
-
3 Hur återställer jag WhatsApp Backup på iOS?
- 3.1 Använda iPhone
- 3.2 Använda iTunes
- 4 Slutsats
Vad är WhatsApp Backup?
WhatsApp har blivit en av de mest populära meddelandeprogrammen i Indien. Vi har många användbara WhatsApp-meddelanden och bilagor på vår telefon. Vad händer om du av misstag raderar något viktigt meddelande? Det ger upp gåshud om något viktigt affärsmeddelande eller bilagor raderas. Så, WhatsApp har en viktig funktion som kallas backup, som håller register över dina meddelanden uppdaterade regelbundet.
Läs också:Hur tar jag bort alla foton från WhatsApp Group på Smartphone
WhatsApp har begränsat utrymme, så det är ganska utmanande att hålla backup där, men nyligen meddelade det att data som lagras på Google Drive inte skulle räknas i detta utrymme. Vänta; det finns ett annat problem i detta. WhatsApp säkerhetskopieringsdata är inte krypterad på Google Drive. Så det är inte ett bra alternativ för människor som föredrar integritet. Oroa dig inte; Vi har många andra alternativ för att återställa WhatsApp-meddelanden utan Google Drive.
Hur återställer jag WhatsApp-säkerhetskopiering på Android?
Google Drive är det mest populära sättet att återställa säkerhetskopian, men här kommer vi att diskutera hur man återställer WhatsApp-meddelanden utan att använda Google Drive. Det finns flera andra sätt att göra det, vilket innebär att du återställer säkerhetskopian som är lagrad i ditt lokala minne eller via filutforskaren. Dessa säkerhetskopior lagras inte i molnet. De är säkra på din telefon och skyddas av enhetens säkerhetssystem. Här är de olika sätten att återställa WhatsApp-säkerhetskopiering utan att använda Google Drive:
Återställ via lokal säkerhetskopia
Du kommer inte att vara bekant med den här saken att WhatsApp som standard skapar sin säkerhetskopia varje dag klockan 02:00. Det beror på telefonens modell, om det finns i externt minne eller internt minne. Om du av misstag tar bort ett viktigt meddelande här är stegen för att återställa säkerhetskopian:
Först och främst avinstallerar du WhatsApp och installerar om det på din Android-enhet.

Slutför nummerverifieringsprocessen.

Efter verifieringsprocessen visar den lokal säkerhetskopia. Klicka på knappen "Återställ".
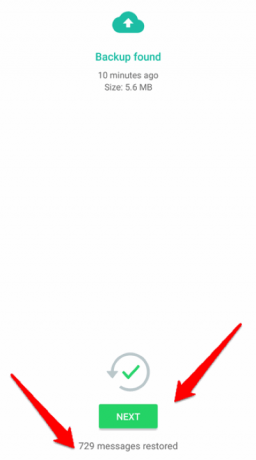
Det kommer att leta efter alla tillgängliga offline-säkerhetskopior. Du kan välja en och klicka på "Nästa" -knappen. Efter ditt tillstånd börjar WhatsApp återställa meddelandena. Det kan ta 5-10 minuter, så det är en bra tid att ta en kaffe eller äppeljuice.
Återställ via File Explorer
Det finns ett annat sätt att återställa säkerhetskopian utan att använda Google Drive. Metoden som nämns ovan kommer att återställa den senaste informationen, men om du vill återställa de olika versionerna av säkerhetskopian är File Explorer det bästa alternativet. Stegen är som följer:
Ladda ner ES File Explorer från Playstore.
[googleplay url = ” https://play.google.com/store/apps/details? id = com. Fil. Chef. Filemanager & hl = sv ”]

Leta efter WhatsApp-säkerhetskopian i det interna eller externa minnet som heter mappen: / WhatsApp / databaser

Om det inte hittas, sök efter msgstore. Du hittar filerna i följande format: msgstore-YYYY-MM-DD.1.db.crypt12.

Välj säkerhetskopian du vill återställa. Och gör en kopia av dessa data innan du återställer.

Byt namn på säkerhetskopian. Ta bort datumavsnittet från filnamnet så att det ser ut som en ny fil (msgstore.db.crypt12).
Upprepa nu processen du gjorde förra gången som installerar om WhatsApp. WhatsApp hittar informationen och återställer den automatiskt.
Hur återställer jag WhatsApp Backup på iOS?
Om du är en iPhone-användare kan du inte använda Google Drive för att lagra säkerhetskopian. Säkerhetskopian lagras på iCloud. Att använda iPhone kan vara lite knepigt för de nya användarna. Du kan återställa WhatsApp-data via både iPhone och moln. Du behöver inte oroa dig för integritet eftersom Apple är känt för säkerhet.
Använda iPhone
Du kan direkt återställa data med din iPhone eftersom det också håller säkerhetskopian av filerna på det lokala lagringsutrymmet. Filerna uppdateras dagligen så att du får alla de senaste säkerhetskopiorna.
Först och främst avinstallerar du WhatsApp och installerar om det på din iPhone.

Slutför nummerverifieringsprocessen.

Efter verifieringsprocessen visar den lokal säkerhetskopia. Klicka på "Återställ chatthistoriken ” knapp. Det kommer att leta efter någon tillgänglig lokal chattbackup och återställa alla meddelanden.
Använda iTunes
Om du håller på att säkerhetskopiera dina filer på iTunes behöver du inte oroa dig. iTunes behåller inte bara säkerhetskopian av en enda app utan hela iPhone. Här är stegen för att återställa dina data från iTunes:
Läs också:Så här aktiverar du mörkt läge på WhatsApp
Starta iTunes på din dator och anslut din iPhone till din bärbara dator med en iPhone-kabel.
Notera: Det kan be dig att låsa upp din iPhone, klicka bara på ja för att starta processen.

Klicka på enhetsikonen till vänster på skärmen.
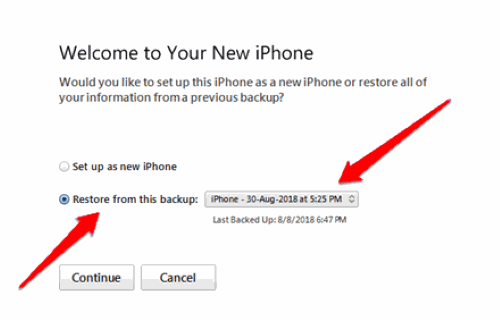
Klicka på återställ datalternativet från rullgardinsmenyn. Välj det senaste möjliga datumet.
Notera: Om du återställer från en lokal säkerhetskopieringsplats raderas all information som bilder, mappar, dokument, bilder, videor etc. efter den tidsstämpeln. Så ta en snabb säkerhetskopia av dina iPhone-data innan du fortsätter vidare.
Slutsats
Jag hoppas att du nu har återställt ditt förlorade meddelande via offlineåterställningsmetoden. Men du måste ha en sak i åtanke att återställning av gamla meddelanden via offline-metoden kan leda till att du inte får nya meddelanden under en kort tidsperiod. Om detta händer dig, startar du bara om din enhet och WhatsApp börjar fungera normalt igen. Om du inte behöver gå igenom en så komplicerad process för att återställa WhatsApp-meddelanden. Vi föreslår att du aktiverar säkerhetskopieringsfunktionen på Google Drive som är tillgänglig i WhatsApp själv. Om du har förvirring i några steg som nämns ovan, låt oss veta det i kommentarrutan. Vi hjälper dig gärna.
Redaktörens val:
- WhatsApp felsökning, funktioner, tricks och tips
- Hur laddar jag ner Whatsapp på Android-surfplatta eller iPad
- Steg för att återställa glömd WhatsApp PIN
- Hur man flyttar WhatsApp-chattar från gammal smartphone till en ny
- WhatsApp fortsätter att krascha eller laddas inte på iPhone 11, 11 Pro och 11 Pro Max: Lösning
- Hur man löser WhatsApp-bilder som inte visas i telefongalleriet
Rahul är en datavetenskaplig student med ett stort intresse för teknik- och kryptovaluta-ämnen. Han tillbringar större delen av sin tid med att antingen skriva eller lyssna på musik eller resa oskådda platser. Han tror att choklad är lösningen på alla hans problem. Livet händer och kaffe hjälper.



