Ladda ner Amlogic USB Burning Tool och guide för att använda dem
Android Tips Och Tricks / / August 05, 2021
Om du har en Android TV Box och du vill uppgradera dess firmware måste du använda ett flashverktyg som heter Amlogic USB Burning-verktyg. Tillsammans med uppgraderingen kommer detta USB Burning-verktyg med alla nycklar för att åtgärda "Get Key Failed" -fel. Detta verktyg fungerar uteslutande på alla Windows-datorer. Det kommer att uppdatera Amlogic-baserade Android TV-lådor som har .img firmware.
I det här inlägget tar vi dig Amlogic USB Burning-verktyget och berättar också hur du kan uppdatera firmware för Android TV Box. Nedladdningslänken och installationsguiden hittar du nedan. Vanligtvis har Android TV-lådor firmwarefiler med .img-tillägg. Det är helt annorlunda än andra firmwarefiler som har flera filer.
Innehållsförteckning
- 1 Vad är Amlogic USB Burning Tool?
- 2 Funktioner i Amlogic USB Burning Tool?
-
3 Ladda ner Amlogic USB Burning Tool
- 3.1 Hur man flashar / uppgraderar firmware på Android TV Box med Amlogiv USB Burning Tool
Vad är Amlogic USB Burning Tool?

Precis som Android-smarttelefoner finns det en våg av flera andra Android-produkter på senare tid som har kopplat oss mer till tekniken och gjort den mer strömlinjeformad. Och eftersom de är en Android-enhet behandlas dessa Android-smarta produkter ofta med firmwareuppdateringar som är avsedda att öka enhetens totala funktion eller funktioner. Även om dessa uppdateringar inte är så frekventa och bara ett fåtal av företagen kan driva ut fler uppdateringar för sina Android-enheter. Uppdateringarna skickas dock över OTA, men ofta är det inte så eftersom vi har fastnat med en .img-fil av uppdateringen som vi måste uppdatera manuellt.
Här kommer bilden av Amlogic USB-brännverktyget till bild. Du bör dock notera att detta verktyg endast är för Amlogic-enheter, så det rekommenderas att du kontrollerar om din enhet är Amlogic-baserad enhet eller inte. Amlogic USB Burning-verktyg är ett litet uppgraderingsverktyg för firmware avsedd för Microsoft Windows-plattformen, via vilken du kan flasha firmware till vilken Amlogic-baserad enhet eller Amlogic-driven chipset som helst. Så du kan helt enkelt använda Amlogic USB-brännverktyget för att uppgradera den Amlogic-drivna enheten till en ny firmware.
Funktioner i Amlogic USB Burning Tool?
Nu när vi vet att du kan flasha firmwarefiler till vilken Amlogic-enhet som helst med hjälp av Amlogic USB-bränning låt oss ta en titt på vad mer du kan göra med det här verktyget via en lista över funktioner i Amlogic USB-bränning verktyg:
- Installatör: Det måste installeras på din dator genom att helt enkelt ladda ner installationsfilen och köra den. Detta gör det också enkelt att bränna firmware till USB eftersom du kommer att använda en dator för den delen.
-
Flash-firmware: Du kan använda Amlogic USB Burning Tool för att uppdatera firmware på din Amlogic chipset-driven enhet. Du kan göra det enkelt genom att:
- Starta först Amlogic Burning-verktyget på din dator.
- Ladda firmwarefilen genom att gå över till Arkiv >> Importera bild (.img).
- Anslut din Amlogic-drivna enhet till datorn.
- Klicka på Start-knappen för att starta den blinkande processen.
- Andra funktioner: Du kan också utföra flera andra funktioner på din Amlogic-drivna enhet med det här verktyget som radera data, radera flash, radera startladdaren, skriv över nyckeln. Radera blixt stöder vidare fyra typer av blixt, Normal radering, Tvinga radera, Radera alla, Tvinga Radera alla.
- språk: Amlogic USB Burning-verktyget finns på flera språk som engelska och kinesiska vilket gör det lättare för användare från båda världar att använda detta verktyg.
Ladda ner Amlogic USB Burning Tool
Här är nedladdningslänken för Amlogic USB Burning Tool.
Ladda ner USB Burning Tool för Android TV BoxDu kanske också gillar,
- Ladda ner Rockchip batch Flash Tool
- Ladda ner Intel Phone Flash Tool
Hur man flashar / uppgraderar firmware på Android TV Box med Amlogiv USB Burning Tool
Låt oss nu titta på de exakta stegen som du måste följa för att blinka firmwarebildfilen på din Android TV Box. Innan installationen måste du komma ihåg några riktlinjer.
Förutsättningar
- Se till att Android TV-lådan är ansluten till din dator
- Slå på TV: n ska med nätadaptern
- Detta USB-verktyg stöder endast på Windows-PC
Installationsguide
Steg 1 Ladda ner Amlogic USB-zip-filen och extrahera den till datorn.
Steg 2 I mappen har du InstallDriver.exe. Detta installerar de drivrutiner som krävs för Amlogic TV-lådor.
Steg 3 Anslut först din enhet till datorn och klicka sedan på guiden för drivrutinsinstallation.
Steg 4 Öppna mappen “USB_Burning_Tool”>> klicka sedan på”USB_Burning_Tool.exe”För att starta USB-brännverktyget.
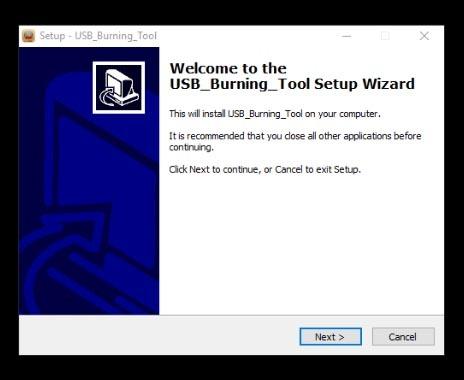
Steg 5 När installationsguiden öppnas klickar du på ja för alla alternativ.
Steg 6 Klicka på det andra alternativet i det övre fältet för att visa alternativet för att ändra språk.

Steg 7 du måste sätta enheten i återställningsläge. Detta görs annorlunda på alla TV-lådor. Vissa har små återställningshål och andra har knappar på enhetens undersida.
Steg 8 anslut din Android TV-låda till din dator när den är i återställningsläge för att uppgradera din firmware. Om det görs korrekt kommer du att ha en anslutningsframgång som i bilden nedan.

Steg 9 Klicka nu på filalternativet och bläddra för att hitta din firmware .img-fil.

Steg-10 Se till att avmarkera kryssrutan för överskrivning av nycklar

Steg-11 Klicka på Start för att starta uppgraderingsprocessen för firmware.
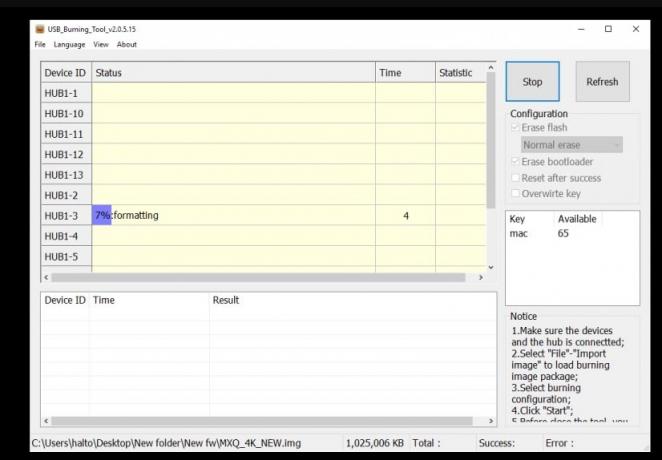
Steg 12 Vänta ett tag pågår firmwareuppgradering. När det är klart klickar du på Stopp.
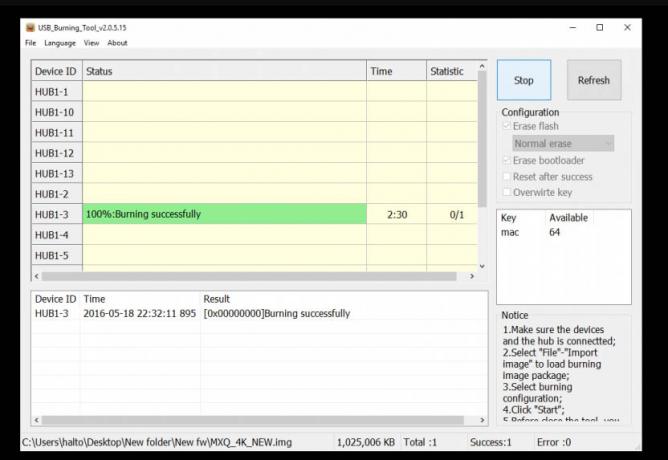
Så det är det, killar. Nu uppdateras firmware på din Android TV Box. Vi hoppas att den här guiden om Amlogic USB Burning-verktyget var till hjälp för dig. om du har några frågor, låt oss veta i kommentarerna.
Swayam är en professionell teknisk bloggare med magisterexamen i datorprogram och har också erfarenhet av Android-utveckling. Han är en stark beundrare av Stock Android OS, förutom teknisk bloggning, han älskar att spela, resa och spela / undervisa gitarr.



